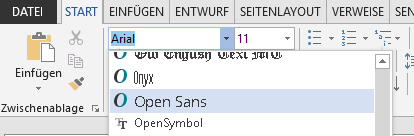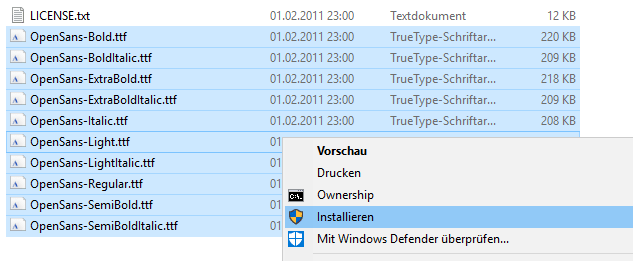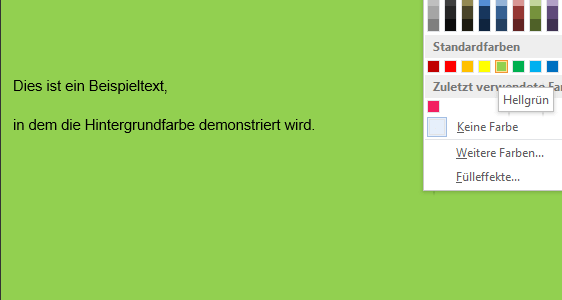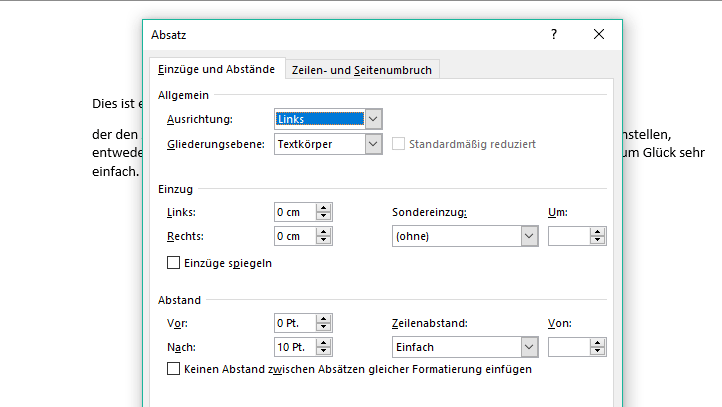Word: Schriftart hinzufügen – so installierst du neue Fonts
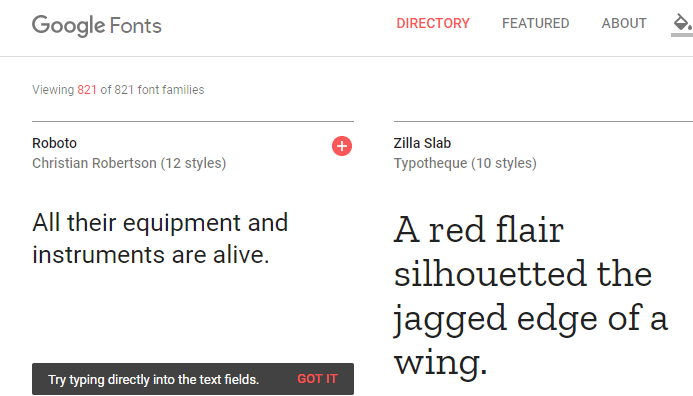
In den vergangenen Jahren hat sich eine breite Landschaft voller neuer Schriftarten entwickelt. Klassiker wie Times New Roman, Arial und Calibri sind längst nicht mehr die einzige Option.
Wenn du eine neue Schriftart in Word hinzufügen willst, erfährst du hier, wie das geht.
Gut zu wissen: So funktionieren Schriftarten in Windows
Da die Schriftarten von Word fest in Windows verankert sind, erfolgt die Installation neuer Schriftarten nicht in Word, sondern in Windows.
⇒ Du installierst neue Schriftarten also in Word, indem du sie in Windows installierst.
Zuerst musst du die Schriftart herunterladen, zum Beispiel von Google Fonts. Im folgenden Beispiel laden wir dort die beliebte Schriftart Open Sans herunter und installieren sie dann.
Word: Schriftart hinzufügen – nur ein paar Klicks nötig
Du erhältst Schriftarten nach dem Download normalerweise per ZIP-File. Dann gehst du Schritt für Schritt vor:
- Entpacke den Inhalt des ZIP-Ordners an eine beliebige Stelle (aus Gründen der Übersicht am besten in einen neuen leeren Ordner).
- Bei Open Sans erhältst du zahlreiche Ausführungen der Schriftart, beispielsweise Light oder Italic. Alle Schriftarten haben die Dateiendung .ttf. Die Übersicht im Ordner sieht so aus:
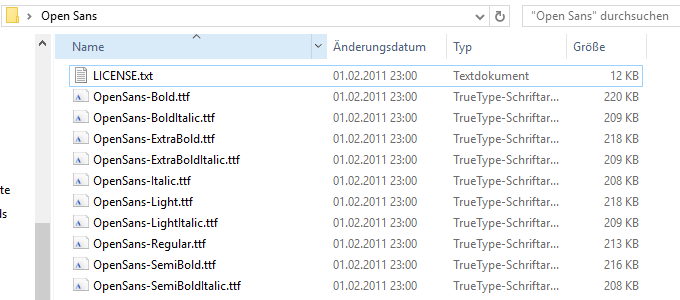
- Um eine Schriftart zu installieren, klicke mit der rechten Maustaste auf sie und dann auf Installieren:
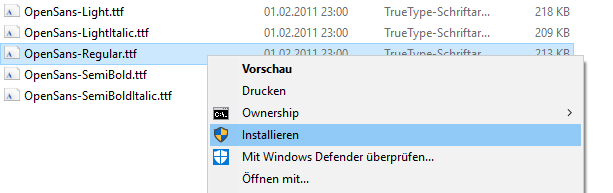
Die Installation dauert nur wenige Sekunden und wird ohne weitere Meldung abgeschlossen. Die Schriftart (in unserem Beispiel Open Sans Regular) ist jetzt verfügbar – und zwar automatisch auch in Word.
Das überprüfen wir direkt selbst, indem wir an der bekannten Stelle im Word-Menü nach Open Sans suchen. Tatsächlich wird Open Sans jetzt bei den Schriftarten aufgelistet und kann genutzt werden:
Offensichtlich: Kompliziert war das nicht. Mit dieser Methode kannst du beliebig viele neue Schriftarten in Word hinzufügen. Das geht übrigens auch gleichzeitig, indem du alle gewünschten Schriftarten markierst und dann nach dem Rechtsklick auf Installieren klickst:
Wichtig ist dabei, dass Word während der Installation geschlossen ist. Ist das nicht der Fall, musst du das Dokument schließen und wieder öffnen, um die neuen Schriftarten nutzen zu können, da Word die verfügbaren Schriftarten immer nur beim Start lädt.
Falls dir diese Anleitung geholfen hat, haben wir noch mehr Word-Tipps für dich auf Lager.