So erstellst du einen Screenshot in Windows
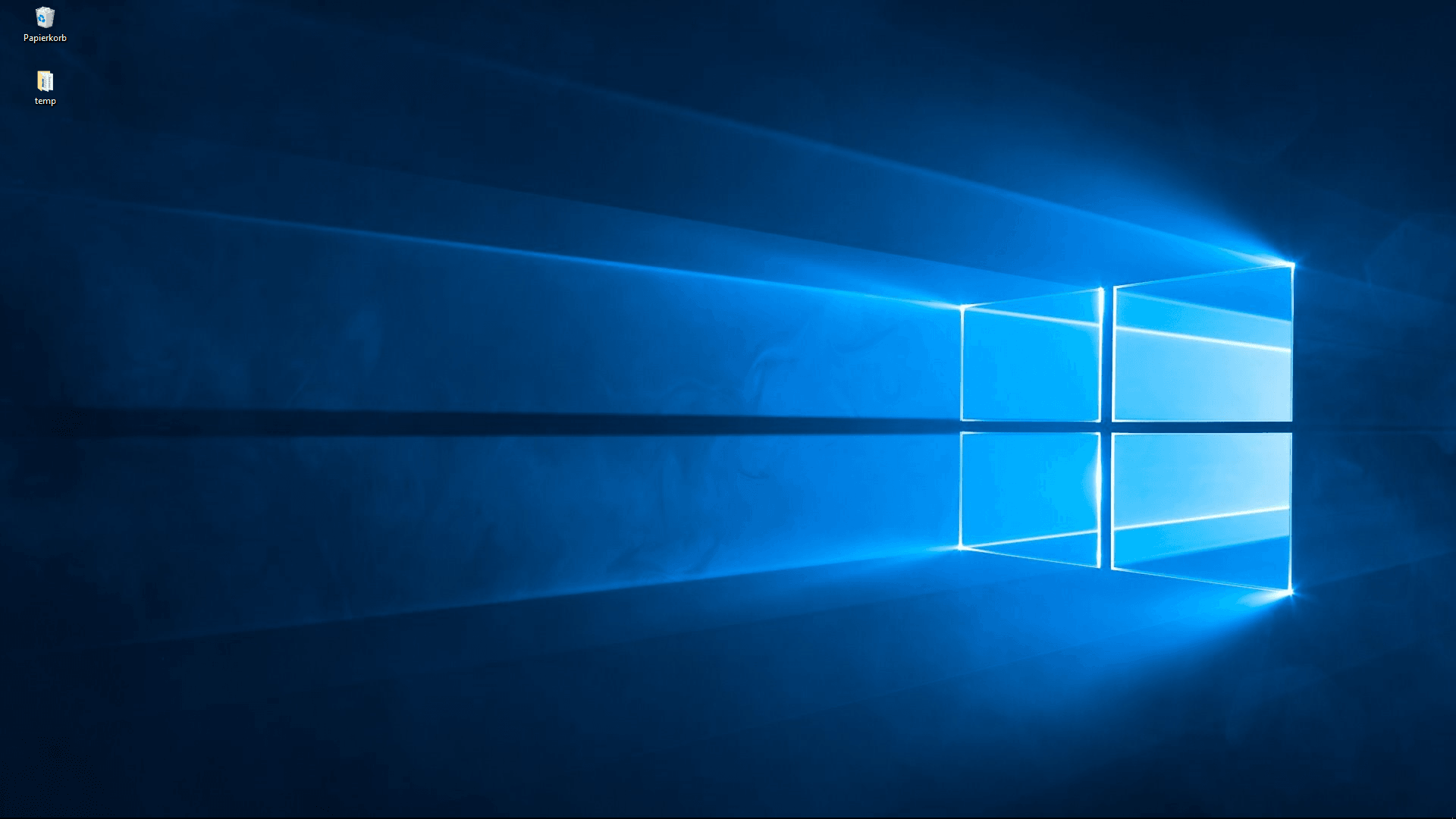
Schon seit vielen Jahren ist es möglich, per Screenshot Windows “fotografisch” festzuhalten. Die folgende Anleitung richtet sich deswegen an Besitzer aller Windows-Versionen, da sich die Optionen, Screenshots zu erstellen, durch alle Generationen nicht geändert haben. Grundsätzlich gibt es zwei Möglichkeiten, einen Screenshot in Windows zu erstellen:
- Snipping Tool
- Druck-Taste
Wir erklären beide Methoden Schritt für Schritt.
Individuelle Windows-Screenshots mit dem Snipping Tool erstellen
Das Snipping Tool gehört zu den Bordwerkzeugen von Windows und eignet sich besonders dann, wenn du nur einen bestimmten Bereich des Bildschirms fotografieren möchtest. Mit der Schere des Snipping Tools kannst du nämlich einen Bereich in beliebiger Form festlegen und diesen als Bild speichern.
Schritt für Schritt geht das so:
- Öffne das Snipping Tool, sodass es auf dem Bildschirm erscheint.
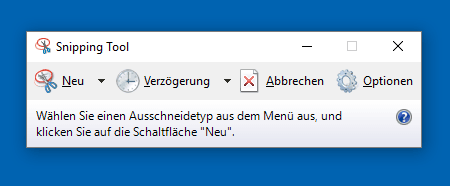
- Klicke zunächst auf den kleinen Pfeil rechts neben dem Eintrag Neu. Dort kannst du nämlich die Form des Ausschnitt-Werkzeugs festlegen:
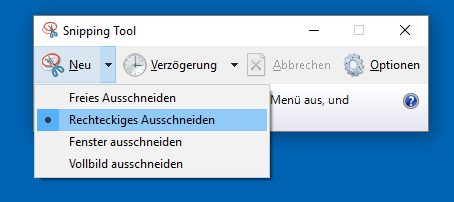 Entscheide dich für eine der vier Formen, je nachdem, welchen Bereich du markieren möchtest.
Entscheide dich für eine der vier Formen, je nachdem, welchen Bereich du markieren möchtest. - Klicke dann auf Neu. Daraufhin erscheint der gesamte Bildschirm etwas blasser und du kannst mit gedrückter linker Maustaste den gewünschten Bereich festlegen.
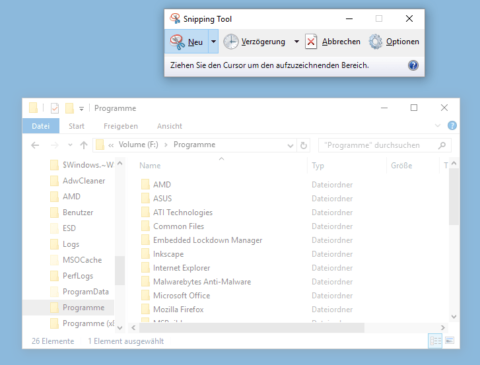
- Nachdem du den gewünschten Bereich markiert und die Maustaste losgelassen hast, kannst du den Screenshot mit einem Klick auf das Diskettensymbol in der Menüleiste des Snipping Tools speichern:
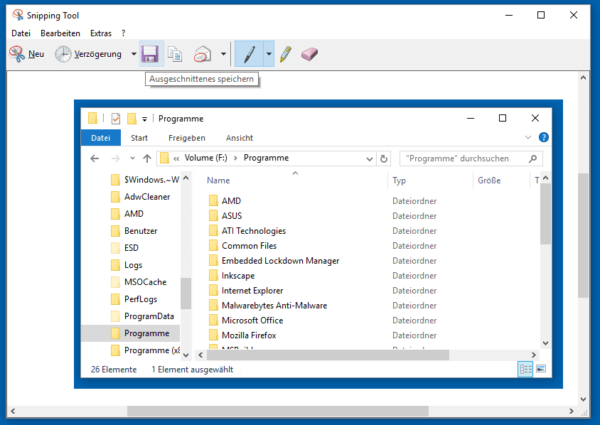
In unserem Beispiel haben wir uns für die rechteckige Auswahl entschieden, um einen Windows-Ordner auszuschneiden und zu speichern. Mit der Option Fenster ausschneiden hätten wir einen Screenshot des Ordners exakt am Rahmen entlang erhalten – es gibt also für jeden Zweck die richtige Schnittform im Snipping Tool.
Der klassische Screenshot: Windows und die Druck-Taste
Falls du ohne großen Aufwand den ganzen Bildschirm per Screenshot fotografieren willst, brauchst du nur eine Taste zu drücken:
- Indem du auf Druck (auf englischen Tastaturen Print) drückst, speichert Windows den gesamten Bildschirminhalt im Zwischenspeicher.
Um daraus eine Bilddatei zu machen, musst du das gespeicherte Bild einfach in ein beliebiges Bildbearbeitungsprogramm einfügen. Also der Reihe nach:
- Drücke auf Druck.
- Öffne ein Bildbearbeitungsprogramm wie MS Paint, das in Windows immer enthalten ist, oder ein Profi-Programm wie GIMP oder Photoshop.
- Drücke die Tastenkombination Strg + V, um das Bild einzufügen.
- Speichere die Datei. Wenn du willst, kannst du das Bild im Bearbeitungsprogramm auch direkt anpassen und bearbeiten.
In Windows 10 kannst den Screenshot übrigens auch ohne den Zwischenschritt mit dem Bildbearbeitungsprogramm speichern: Drücke dazu einfach die Tastenkombination Win + Druck. Du findest alle Screenshots, die du auf diese Weise erstellst, unter Bilder -> Bildschirmfotos.
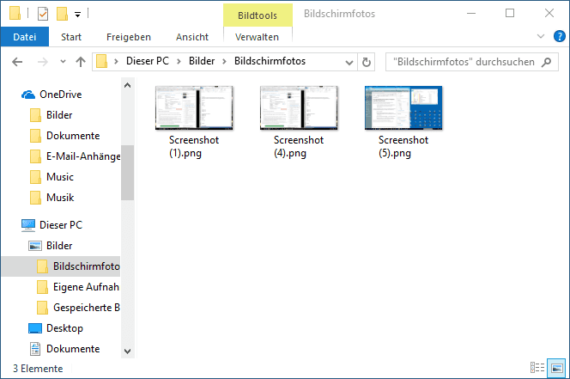
Besitzer von Windows 10 sind in Sachen Komfort also leicht im Vorteil.













