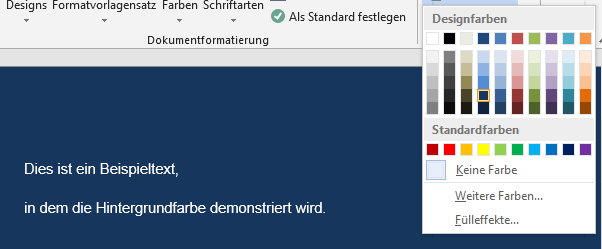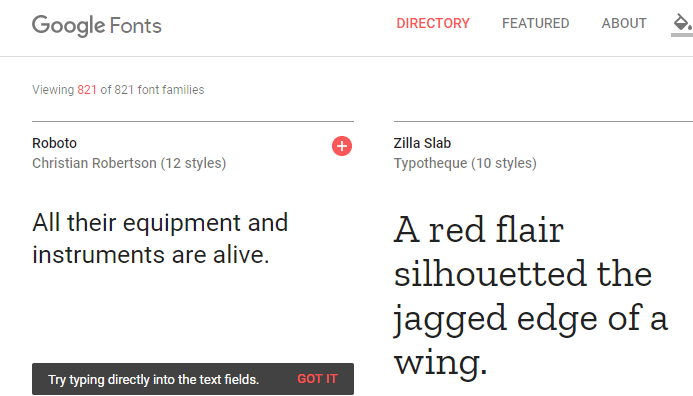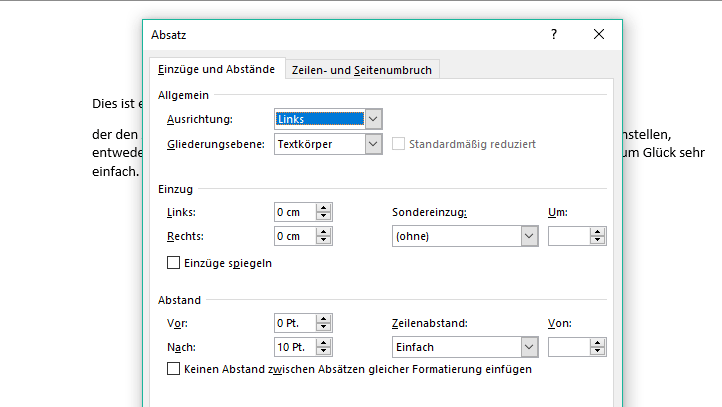Word-Hintergrundfarbe ändern: So klappt es ganz einfach!
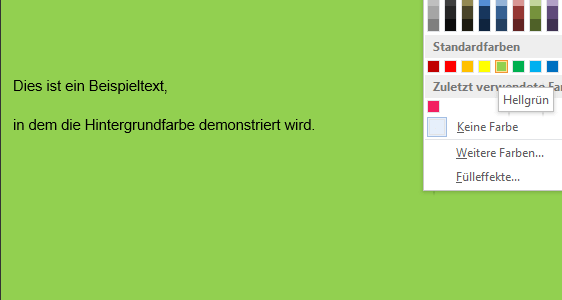
Weiß ist für viele Zwecke die ideale Hintergrundfarbe. Nichtsdestotrotz überlässt dir Microsoft die Entscheidung, in welchen Farben dein Word-Dokument strahlen soll. Denn Weiß ist zwar für offizielle Dokumente wie Bewerbungsschreiben oder wissenschaftliche Arbeiten die erste Wahl, doch in allen anderen Situationen kannst du beliebig Farbe ins Spiel bringen.
So einfach kannst du die Word-Hintergrundfarbe ändern
Die Hintergrundfarbe findest du in Word unter dem Begriff Seitenfarbe. Der Weg dorthin ist ziemlich einfach:
- Öffne oben im Word-Menüband die Registerkarte ENTWURF:
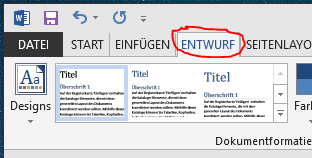
- Rechts gibt es den Bereich Seitenhintergrund, in dem du mehrere Optionen siehst, darunter auch die gesuchte Schaltfläche für Seitenfarbe. Wenn du sie anklickst, wird dir die Farbpalette angezeigt.
- Praktisch ist, dass du nur mit dem Mauszeiger über einer Farbe schweben musst, um eine Live-Vorschau zu erhalten. Das bedeutet, dass das Dokument automatisch mit der Hintergrundfarbe unterlegt wird:
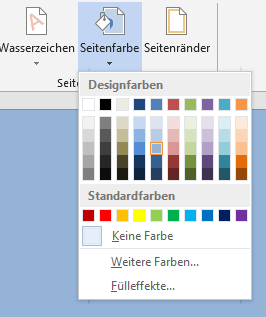
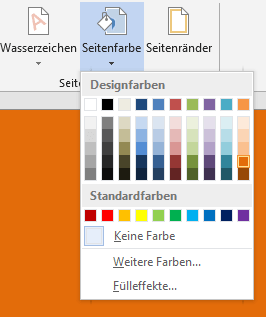
- Klicke eine Farbe an, um sie fest im Dokument zu übernehmen.
Word macht es dir bei der Hintergrundfarbe also wirklich leicht. Und teilweise nimmt dir das Office-Programm sogar Arbeit ab. Denn wenn du eine Hintergrundfarbe auswählst, bei der die schwarze Schriftfarbe nicht mehr gut lesbar wäre, stellt Word automatisch auf weiße Schrift um:
Word “denkt” also mit und hilft dir dabei, die besten Farbeffekte zu erzielen. Für die Lesbarkeit geht es schließlich immer um die Kombination aus Schrift- und Seitenfarbe.
Wunschfarbe gesucht? So stellst du individuelle Word-Seitenfarben ein
Mit der Auswahl der Standard- und Designfarben, mit der wir im obigen Beispiel gearbeitet haben, bist du meistens ausreichend bedient. Falls du jedoch eine ganz bestimmte Hintergrundfarbe einstellen willst, die nicht in der Palette vorkommt, kannst du sie selbst festlegen:
- Klicke unter Seitenfarbe auf Weitere Farben:
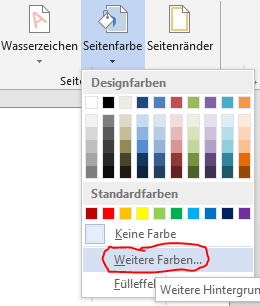
- In dem kleinen Fenster, das sich jetzt öffnet, klickst du oben auf die Registerkarte Benutzerdefiniert.
- Dort kannst du mit dem Mauszeiger eine Farbe aus dem gesamten Farbraum auswählen oder unten die RGB-Werte eintragen, falls dir diese bekannt sind:
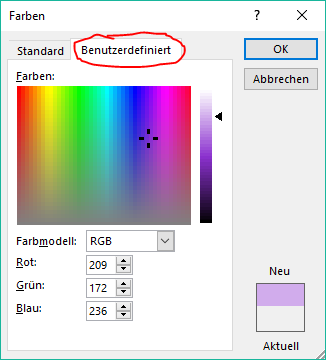
- Klicke abschließend oben rechts auf OK.
Die individuell ausgewählte Seitenfarbe wird automatisch als Hintergrundfarbe aktiviert. Wenn dir die Farbe nicht gefällt und du den Vorgang rückgängig machen willst, geht das mit der Tastenkombination Strg + Z.
Falls du diese Anleitung hilfreich fandest, versorgen wir dich gerne mit noch mehr Tipps zu Microsoft Word.