So einfach kannst du eine Word-Tabelle erstellen
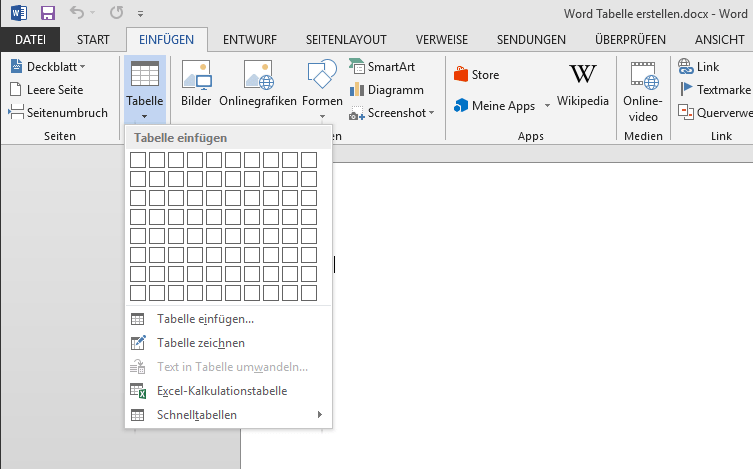
Excel ist nicht das einzige Office-Programm, das zu Tabellen in der Lage ist. Auch in Word können Tabellen ziemlich nützlich sein. Und obwohl Word primär zur Textverarbeitung gedacht ist, stehen dir bei der Word-Tabelle erstaunlich viele Anpassungsmöglichkeiten zur Verfügung.
Wir zeigen dir zunächst die Basics und falls dir die normale Tabelle nicht reicht, auch einige zusätzliche Optionen.
Schritt 1: Eine einfache Word-Tabelle erstellen
Eine Word-Tabelle ohne besondere Features ist schnell erstellt. Und zwar mit diesen Schritten:
- Öffne ein Word-Dokument und markiere mit dem Mauszeiger die Stelle, an der du eine Tabelle erstellen möchtest.
- Kicke dann oben im Word-Menü auf Einfügen:
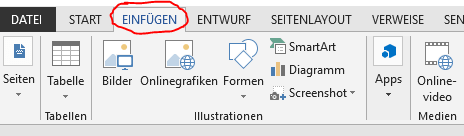
- Dort siehst du ganz links im Menü direkt den Button Tabelle, auf den du klickst.
- Daraufhin öffnet sich ein Raster. Indem du mit dem Mauszeiger darüber schwebst, kannst du die Dimensionen deiner Tabelle festlegen, beispielsweise 4×4, 3×6 oder 5×8. Die Dimension deiner Auswahl wird dir darüber immer angezeigt, sodass du das Raster nicht selbst abzählen musst:
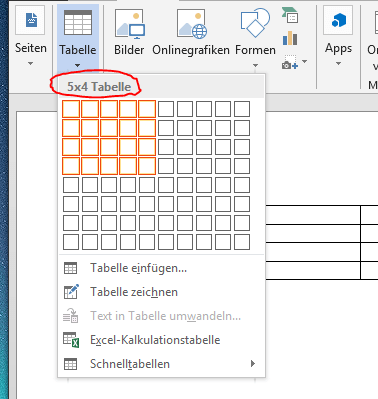
- Sobald du auf die gewünschte Stelle im Raster klickst, wird die Tabelle im Word-Dokument erstellt. In diesem Beispiel nehmen wir eine 5×4-Tabelle.
- Dann kannst du auch schon die Werte eintragen. Klick dazu einfach in das entsprechende Feld und tippe den Inhalt ein:
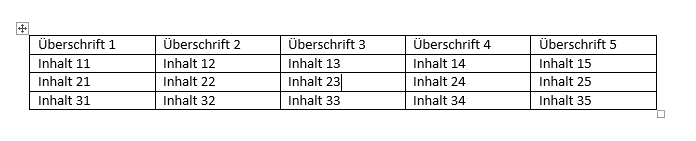
Im Grunde ist es also ziemlich einfach, in Word eine Tabelle zu erstellen. Im folgenden Abschnitt geht es deswegen an die Details, denn Word wäre nicht Word, wenn es keine weiteren Optionen gäbe.
Schritt 2: So kannst du deine Word-Tabelle individuell anpassen
Nachdem die Tabelle im Dokument erstellt wurde, stehen dir noch viele Optionen zur Verfügung. Für Perfektionisten geht der Spaß also jetzt erst los. Wenn du auf eine beliebige Stelle der Tabelle klickst, erscheinen oben im Word-Menü die Tabellentools, die sich wiederum in die Registerkarten Entwurf und Layout unterteilen.
Zunächst werfen wir unter Entwurf einen Blick auf das zentrale Element: die Tabellenformatvorlagen in der Registerkarte Entwurf.
- Diese findest du in der Mitte des Menüs. Klicke dich einfach durch die Optionen, um deren Effekte zu sehen. So kannst du zum Beispiel die oberste Reihe unterstreichen lassen, um Überschriften stärker zu betonen:
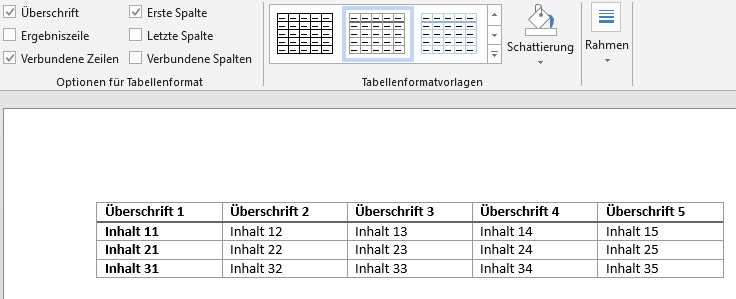
- Um alle Tabellenformatvorlagen auf einen Blick zu sehen, klicke auf den kleinen Pfeil nach unten, der im folgenden Screenshot markiert ist:
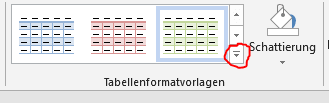
- Dadurch erhältst du nämlich die volle Auswahl:
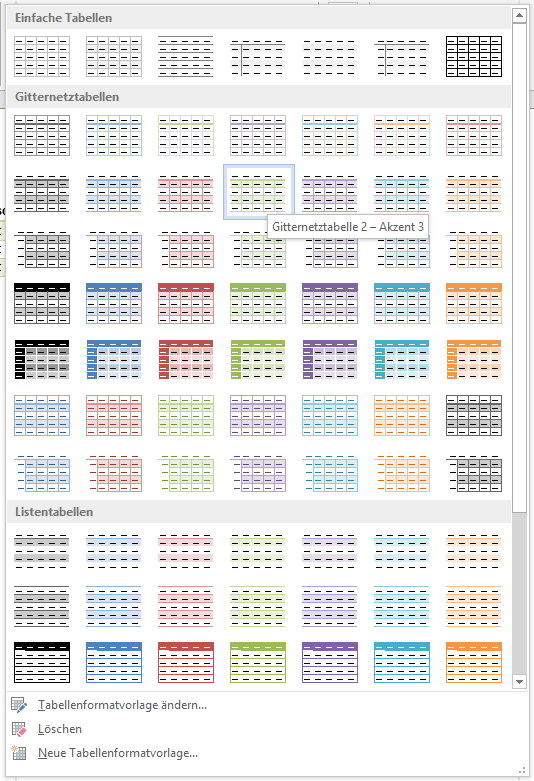
Die Tabellenformatvorlagen sind so zahlreich, dass sie für viele Zwecke eine sehr brauchbare Vorlage anbieten. Du musst die Tabelle also nicht mühsam in allen Details selbst anpassen.
Weitere Optionen bekommst du, wenn du im Menü oben zur Registerkarte Layout wechselst:
Dort gibt es unter anderem diese Funktionen:
- Eine Tabelle selbst zeichnen (Funktion: Zeichnen)
- Die Zellengröße ändern (Höhe und / oder Breite)
- Zellen teilen oder verbinden (Funktion: Zusammenführen)
- Die Ausrichtung ändern (beispielsweise den Text in den Zellen senkrecht anstatt waagerecht schreiben):
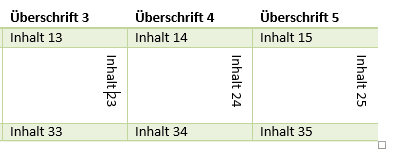
- Unter Daten -> In Text konvertieren kannst du die Tabelle außerdem wieder auflösen und in normale Textform umwandeln, ohne dass der Inhalt der Zellen verloren geht
Dank dieser (und weiterer Optionen) kannst du deine Word-Tabelle also genauer anpassen, als man es Word zutrauen würde.
Fazit: Word ermöglicht Tabellen für jeden Anspruch
Zusammengefasst kann man festhalten:
- Eine ganz simple Tabelle ohne Effekte kannst du innerhalb weniger Sekunden erstellen.
- Mithilfe der Tabellenvorlagen unter Entwurf kannst du die Tabelle mit wenig Aufwand gut anpassen und individueller erscheinen lassen.
- Die Optionen unter Layout richten sich an Anwender, die wirklich sehr exakte Vorstellungen von der Tabelle haben.
Und falls du richtig große Datensätze in einer Tabelle verarbeiten willst, möglicherweise mitsamt Formeln und Sonderfunktionen, führt sowieso kein Weg an Excel vorbei. Unsere Tipps zu Excel begleiten dich dabei.













