Pfeil in Word einfügen: Diese Möglichkeiten hast du

Wenn du einen Pfeil in Word einfügen willst, hast du dazu mehrere Möglichkeiten. Diese unterscheiden sich jedoch nicht nur in Umsetzung und Optik, sondern auch in der Funktionalität relativ stark. Wir präsentieren dir deswegen alle Optionen und deren Eigenschaften.
Erste Option: Unicode-Pfeile nutzen
Word ist mit Unicode-Eingaben kompatibel. Diese bestehen aus der Tastenkombination Alt + bestimmte Zahlenfolgen. Dabei jedoch ganz wichtig: Du musst die Zahlen rechts auf dem Num-Pad eintippen, nicht auf der Zahlenreihe oberhalb der Buchstaben. Auf Laptops gibt es kein Num-Pad, deswegen musst du dort zusätzlich die Fn-Taste drücken. An den Zahlenkombinationen ändert sich dadurch nichts.
Per Unicode stehen dir zwei Arten von Pfeilen zur Verfügung:
- Normale dünne Pfeile mit Spitze
- Dicke Pfeilspitzen
Beide Varianten gibt es in alle Richtungen. Hier die Übersicht zu allen Unicode-Pfeilen in Word:
Normale Pfeile mit Spitze (→←↑↓↔↕↨):
- Alt + 26: →
- Alt + 27: ←
- Alt + 24: ↑
- Alt + 25: ↓
- Alt + 29: ↔
- Alt + 18: ↕
- Alt + 23: ↨
Dicke Pfeilspitzen (►◄▲▼):
- Alt + 16: ►
- Alt + 17: ◄
- Alt + 30: ▲
- Alt + 31: ▼
Keine Frage: Unicodes sind die beste und einfachste Art, Pfeile in Word einzufügen. Es gibt allerdings noch weitere Möglichkeiten, die wir dir nicht vorenthalten wollen.
Zweite Option: Pfeil in Word einfügen mit der Tastatur
Pfeile sollen eine bestimmte Stelle kennzeichnen oder auf etwas hinweisen. Meistens soll das schnell gehen und ohne großen Aufwand. Für diesen Zweck kannst du mithilfe der Tastatur verschiedene Pfeile in Word einfügen:
- Schreibe – (Bindestrich) und > direkt nacheinander (in Kombination also: ->). Sobald du auf die Leertaste drückst, macht Word daraus folgenden Pfeil:
 Aber: Das funktioniert nur, wenn sich der Pfeil ganz am Anfang der Zeile befindet, da es sich um ein Aufzählungssymbol handelt.
Aber: Das funktioniert nur, wenn sich der Pfeil ganz am Anfang der Zeile befindet, da es sich um ein Aufzählungssymbol handelt. - Schreibe nur > und drücke auf die Leertaste, um diesen Pfeil zu erhalten:
 Auch das funktioniert nur am Zeilenanfang.
Auch das funktioniert nur am Zeilenanfang.
Außerdem kannst du einen Pfeil mit spezieller Funktionalität per Tastenkombination in Word einfügen:
 Wenn wir jetzt nämlich auf den Pfeil klicken, passiert Folgendes:
Wenn wir jetzt nämlich auf den Pfeil klicken, passiert Folgendes:  Der Pfeil verändert seine Ausrichtung und der Text unter der Überschrift verschwindet, weil er eingeklappt wird. Für die meisten Zwecke ist diese Art von Pfeil also eher nicht geeignet.
Der Pfeil verändert seine Ausrichtung und der Text unter der Überschrift verschwindet, weil er eingeklappt wird. Für die meisten Zwecke ist diese Art von Pfeil also eher nicht geeignet.Immerhin findest du bei Word noch eine andere Möglichkeit, Pfeile einzufügen.
Dritte Option: Einen vorgefertigten Pfeil in Word einfügen
Word hat einige Pfeil-Symbole auf Lager, die du beliebig in deine Texte einbauen kannst. Wechsle dafür in die Registerkarte Einfügen, die du im Word-Menüband direkt rechts neben Start findest:
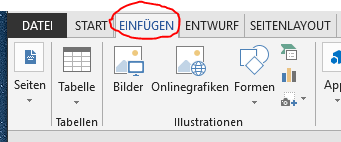
Dort wirst du im Abschnitt Illustrationen fündig, indem du auf Formen klickst:
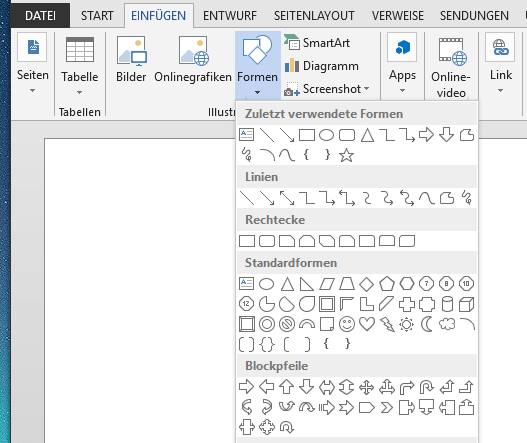
In der großen Auswahl von Symbolen befinden sich viele verschiedene Pfeile. Diese werden allerdings nicht eins zu eins in das Dokument eingefügt, sondern du musst sie mit der Maus formen:
- Klicke zunächst auf eines der Pfeil-Symbole, um es auszuwählen.
- Daraufhin wird der Mauszeiger zu einem großen Kreuz. Halte die linke Maustaste gedrückt, um den Pfeil in die gewünschte Größe zu ziehen:
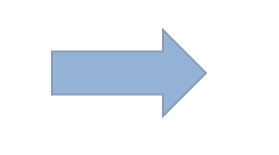
- Sobald du die Maustaste loslässt, ist der Pfeil im Dokument vorhanden und bekommt eine Umrahmung, mit deren Hilfe du ihn noch bearbeiten kannst:
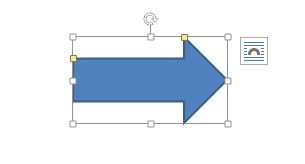 Zum Beispiel kannst du ihn drehen, indem du den Mauszeiger auf dem Kreis-Symbol über dem Rahmen gedrückt hältst und den Pfeil dann drehst:
Zum Beispiel kannst du ihn drehen, indem du den Mauszeiger auf dem Kreis-Symbol über dem Rahmen gedrückt hältst und den Pfeil dann drehst: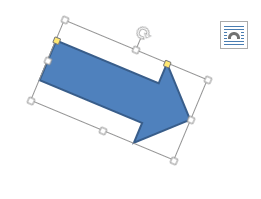
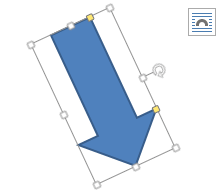
- Im Menüband hast du weitere Anpassungsmöglichkeiten, zum Beispiel unter Formenarten, wo du unter anderem die Farbe einstellen kannst:

Für die Verwendung im Fließtext ist es natürlich sinnvoll, den Pfeil auf eine moderate Größe einzustellen – also deutlich kleiner als in unseren Screenshots, die nur zur Veranschaulichung dienen.
Das Ergebnis könnte nach einigen Anpassungen beispielsweise so aussehen:
Oder auch so:
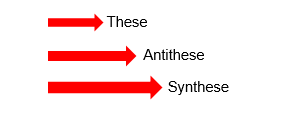
Da du Größe, Farbe, Ausrichtung und Fixierung im Text frei einstellen kannst, laden die Word-Pfeile dich geradezu ein, mit ihnen herum zu experimentieren. In jedem Fall hast du etliche Möglichkeiten, dein Word-Dokument mit Pfeilen optisch aufzuwerten.
Für weitere Word-Tipps kannst du diesem Link folgen.












