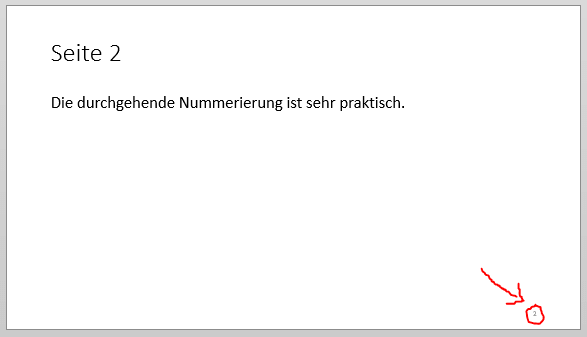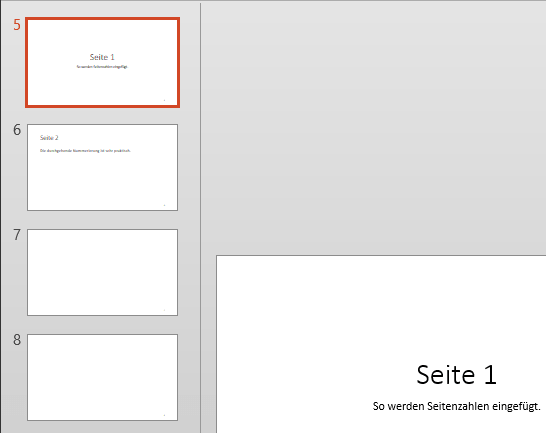PowerPoint: Seitenzahl einfügen – Anleitung für alle Varianten!
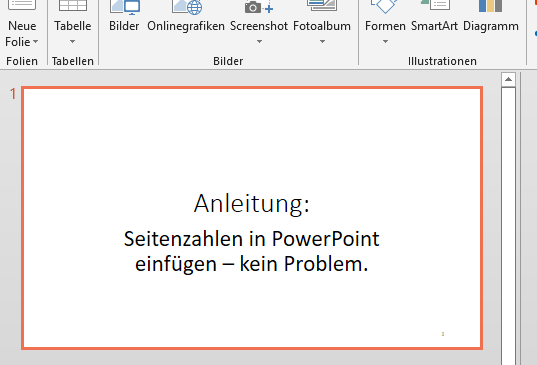
Wenn du ein neues PowerPoint-Dokument erstellst, werden auf den Folien keine Seitenzahlen angezeigt. Das lässt sich jedoch schnell ändern, und zwar auf verschiedene Weisen.
Seitenzahlen können in PowerPoint nämlich auf allen oder nur auf einzelnen Folien eingefügt werden. Unsere Anleitung befasst sich natürlich mit beiden Varianten.
PowerPoint: Seitenzahl einfügen – so geht es
Beide Optionen findest du zum Glück an derselben Stelle. Es ist also kein Aufwand, die Einstellung zu ändern. Und so gehst du vor:
- Öffne zunächst die Registerkarte EINFÜGEN im Menüband oben in PowerPoint:
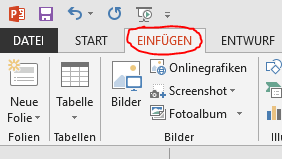
- Rechts, im Bereich Text, klickst du auf Kopf- und Fußzeile:
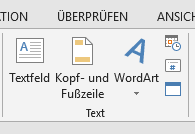
- Setze das Häkchen bei Foliennummer.
- Dann musst du dich entscheiden: Soll die Seitenzahl nur auf der links markierten Folie oder auf allen Folien erscheinen? Klicke unten auf Übernehmen (nur aktuelle Folie) oder Für alle übernehmen (Seitenzahl auf allen Folien):
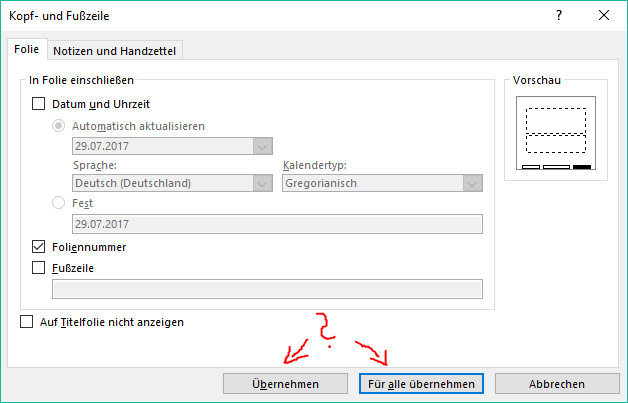
In unserem Beispiel haben wir uns für die zweite Variante entschieden, da diese sehr häufig verwendet wird. Um zu kontrollieren, ob es funktioniert hat, rufen wir die zweite Folie auf und sehen, dass unten rechts die Zahl 2 im Fußbereich steht:
Es ist also alles im Lot – und alle nachfolgenden Folien sind ebenfalls mit der richtigen Seitenzahl versehen.
- Das gilt auch, wenn du weitere Folien hinzufügst.
- Geschieht dies in der Mitte der Präsentation, also zwischen bestehenden Folien, werden die Seitenzahlen automatisch angepasst.
Die chronologische Reihenfolge bleibt also immer erhalten, ohne dass du dich darum kümmern musst.
Wenn du dagegen nur eine einzelne Folie mit der Seitenzahl versehen willst, achte darauf, dass genau diese Folie links in der Folienübersicht markiert ist.
So beginnt die Nummerierung erst ab einer bestimmten Nummer
Manchmal ist es praktisch oder notwendig, mit der Nummerierung nicht bei 1 zu starten. Zum Beispiel, wenn es sich nur um einen Teil der Präsentation handelt, etwa die Folien 10 bis 20. Auch das kannst du gezielt einstellen:
- Öffne im Word-Menü die Registerkarte ENTWURF.
- Klicke ganz rechts im Bereich Anpassen auf Foliengröße und dann auf Benutzerdefinierte Foliengröße:

- Stelle im folgenden Fenster unten links ein, welche Seitenzahl auf der ersten Folie deiner Präsentation stehen soll. Diese Zahl trägst du ein bei Nummerierung beginnt bei:
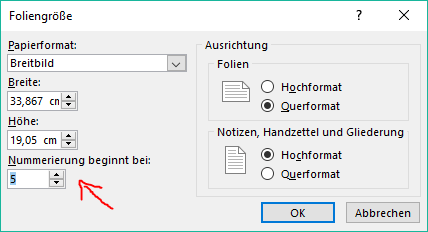
- Schließe das Fenster mit OK.
Kontrollieren kannst du die Änderung links in der Folienübersicht. Dort werden links neben den Folien nämlich deren Seitenzahlen angezeigt. In unserem Beispiel sollte die erste Folie mit der Seitenzahl 5 starten. Und tatsächlich:
Die Präsentation beginnt jetzt mit der 5 und setzt sich von dort aus chronologisch fort. Diese Funktion ist nützlich, wenn du verschiedene Teile der Präsentation erst später zusammenfügen willst. Zahlen-Chaos wird dadurch verhindert und du behältst immer die Übersicht.
Falls du viel mit Microsoft Office arbeitest, findest du bei uns weitere Tipps zu allen Programmen.