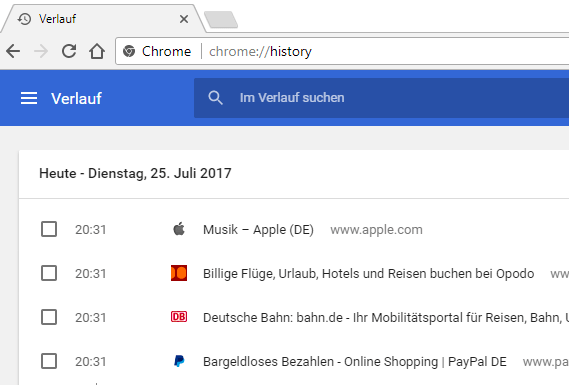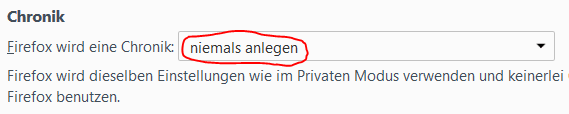Browserverlauf löschen: Anleitung für Chrome, Firefox, Edge und Safari!
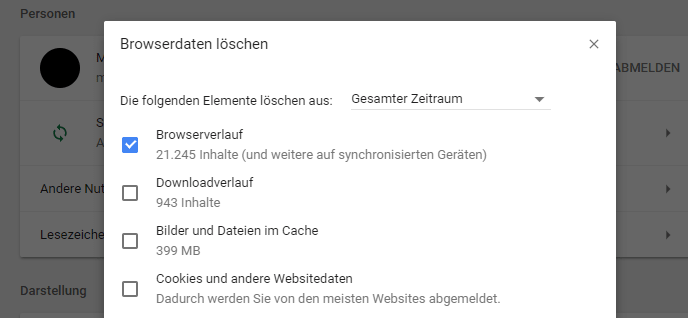
Es gibt viele gute Gründe, den Browserverlauf zu löschen. Dabei spielt es keine Rolle, welchen Browser du verwendest, denn in der folgenden Anleitung erfährst du für Google Chrome, Mozilla Firefox, Microsoft Edge und Opera, wie es geht.
Damit du schneller zum Ziel kommst, kannst du hier einfach die gesuchte Anleitung anklicken:
- Browserverlauf löschen in Google Chrome
- Browserverlauf löschen in Mozilla Firefox
- Browserverlauf löschen in Microsoft Edge
- Browserverlauf löschen in Opera
Los geht es mit der Anleitung für Chrome.
1. So kannst du in Chrome den Browserverlauf löschen
Bei Chrome kommst du per Eingabe in die Adresszeile des Browsers an die richtige Stelle:
- Gib einfach chrome://history/ ein und drücke Enter.
Du siehst jetzt deinen gesamten Verlauf:
Einzelne Einträge kannst du löschen, indem du sie links in der Checkbox markierst und dann oben auf Löschen klickst.
Doch um den gesamten Suchverlauf zu löschen, musst du an eine andere Stelle:
- Klicke oben links auf das Menüsymbol bei Verlauf:
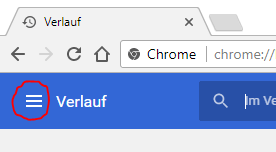
- In der neuen Seitenleiste, die dann erscheint, klickst du auf Browserdaten löschen.
- In einem Zusatzfenster kannst du jetzt auswählen, welche Daten gelöscht werden sollen. Setze das Häkchen beim Browserverlauf ganz oben und lege den Zeitraum fest:
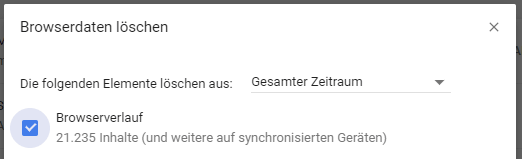
- Wenn du willst, kannst du im selben Zug auch gleich weitere Browserdaten löschen. Setze dort jeweils das Häkchen.
- Klicke dann unten auf Browserdaten löschen.
Alle markierten Daten werden daraufhin gelöscht. In der mobilen Chrome-App, die viele Android-Nutzer als Standardbrowser nutzen, ist der Weg praktisch derselbe:
- Öffne das Chrome-Menü.
- Tippe auf Verlauf.
- Tippe auf Browserdaten löschen. Du kommst zu dieser Übersicht:
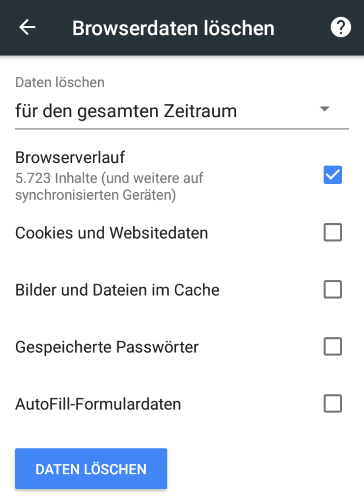
- Markiere neben dem Browserverlauf noch andere Daten, falls du diese löschen willst, und schließe den Vorgang mit Daten löschen ab.
Auf beiden Plattformen ist es also ziemlich einfach, den Chrome-Verlauf zu löschen.
2. Browserverlauf löschen in Firefox: Gewusst, wie!
Bei Firefox findest du sämtliche Daten deines Browser unter dem Sammelbegriff Chronik. Dazu gehört natürlich auch der Browserverlauf.
- Zunächst musst du zu den Datenschutz-Einstellungen von Firefox. Gib dafür die Adresse about:preferences#privacy in die Firefox-Adresszeile ein. Du kommst natürlich auch über das Menü dorthin, aber mit der Adresseingabe geht es deutlich schneller und bequemer.
- Klicke dann auf den blau markierten Text mit kürzlich angelegte Chronik:
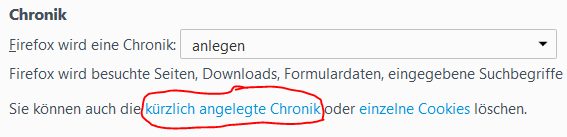
- Dort kannst du auswählen, welche Daten aus deiner Chronik gelöscht werden sollen. Der Browserverlauf wird als Besuchte Seiten & Download-Chronik bezeichnet – dieses Häkchen sollte also gesetzt sein:
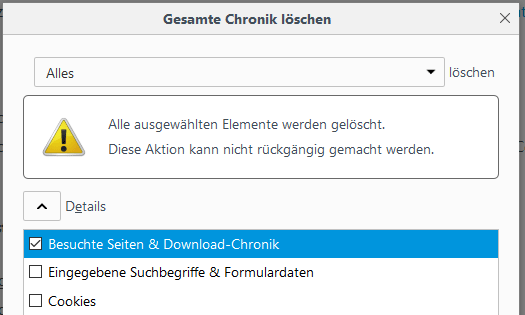
- Ebenfalls wichtig ist der Zeitraum ganz oben. Um deinen ganzen Browserverlauf zu löschen, öffne das Auswahlfeld und wähle Alles aus.
- Klicke dann unten auf Jetzt löschen.
Wenn du nicht willst, dass Firefox überhaupt eine Chronik (mitsamt Browserverlauf) anlegt, kannst du dies per Einstellung verhindern. Wähle dazu unter Chronik bei Firefox wird eine Chronik: die Option niemals anlegen aus:
Nach einem Neustart des Browsers wird keine Chronik mehr angelegt.
3. So löschst du den Browserverlauf in Edge
In Edge kannst du den Browserverlauf besonders einfach löschen:
- Klicke ganz oben rechts im Edge-Menü auf das Feld mit den drei Punkten:
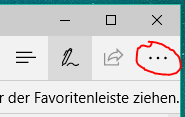
- Öffne dann die Einstellungen.
- Scrolle herunter bis zum Bereich Browserdaten löschen. Dort klickst du auf Zu löschendes Element auswählen.
- Setze dann den Haken bei Browserverlauf und optional auch bei anderen Browserdaten:
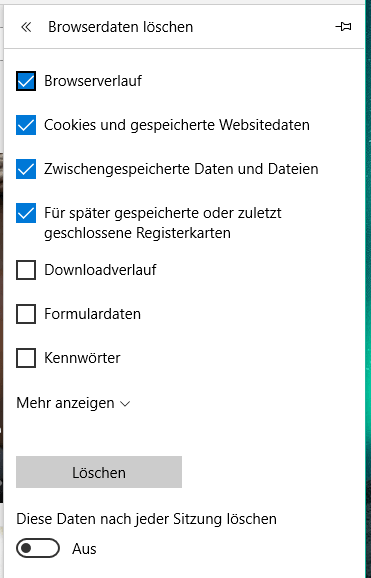
- Klicke dann auf Löschen.
Interesant ist auch die Option direkt darunter. Wenn du Diese Daten nach jeder Sitzung löschen aktivierst, musst du den Edge-Verlauf nicht mehr eigenhändig löschen, da dies immer automatisch geschieht. In vielen Fällen können der Browserverlauf sowie Cookies und andere Daten jedoch sehr praktisch sein und das Surfen deutlich beschleunigen.
Aktiviere die Option also nur, wenn es einen guten Grund dafür gibt.
4. Den Browserverlauf in Opera löschen
Seit dem neuesten Update kann sich Opera wirklich sehen lassen und wird von noch mehr Anwendern genutzt. Grund genug, zu erklären, wie du in Opera den Verlauf löschen kannst:
- Bei Opera kommst du mit der Tastenkombination Strg + H direkt zum Verlauf.
- Oben rechts klickst du auf Browserdaten löschen.
- Achte darauf, dass das Häkchen bei Browserverlauf gesetzt ist. Stelle außerdem den Zeitraum auf seit der Installation um, um den gesamten Verlauf zu löschen:
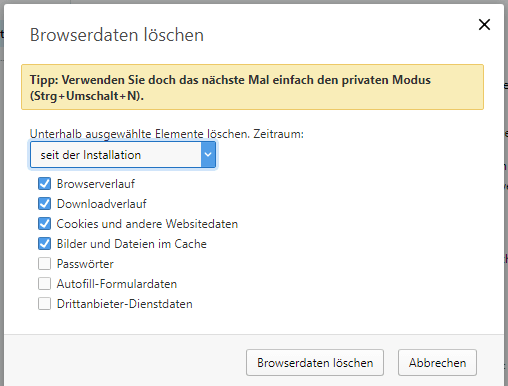
- Klicke auf Browserdaten löschen.
Obwohl das Löschen des Verlaufs bei allen Browsern relativ einfach ist, fällt Opera in diesem Punkt positiv auf, da der Aufwand am niedrigsten ist.