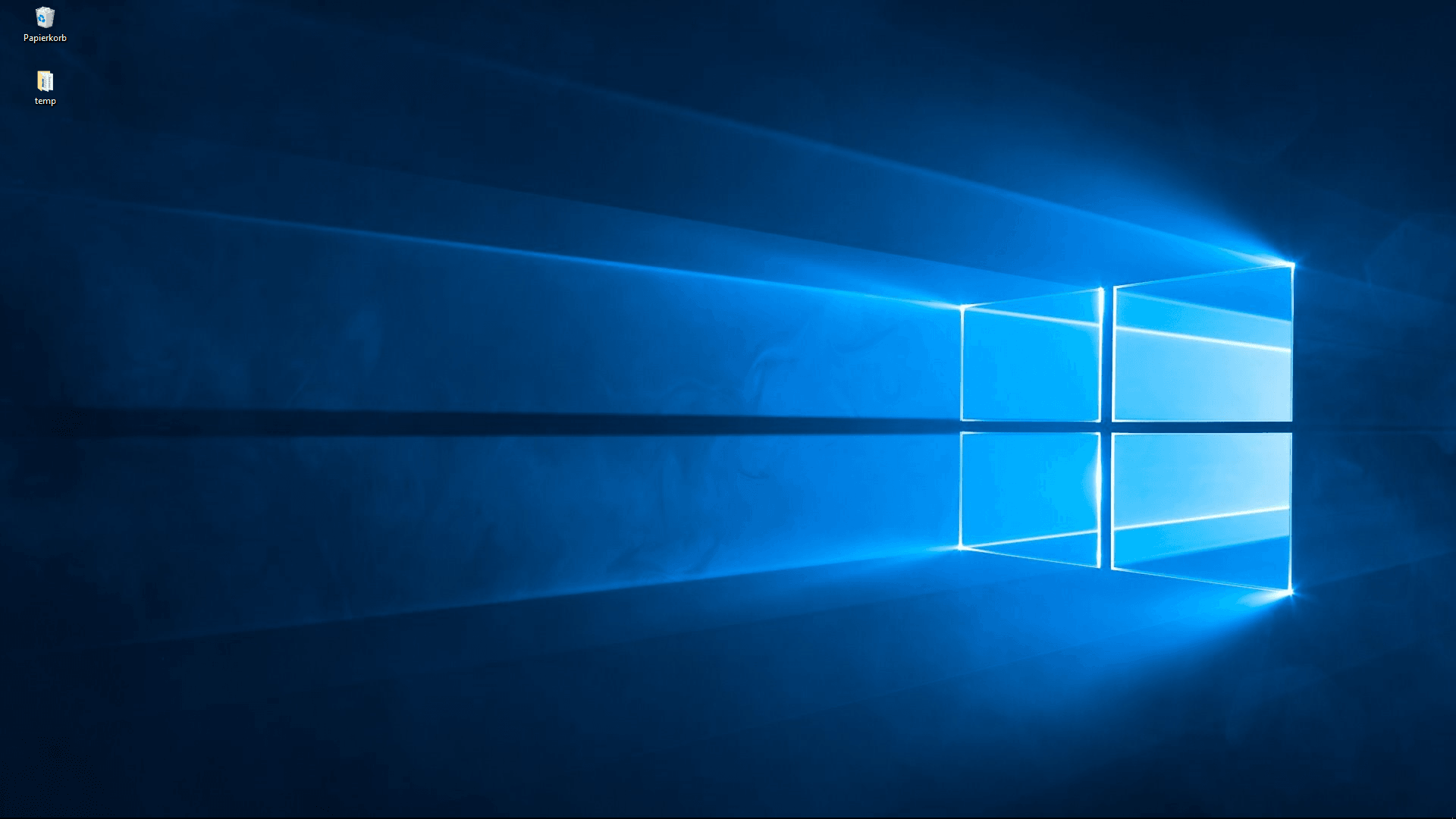Windows 10: Update rückgängig machen in 6 Schritten
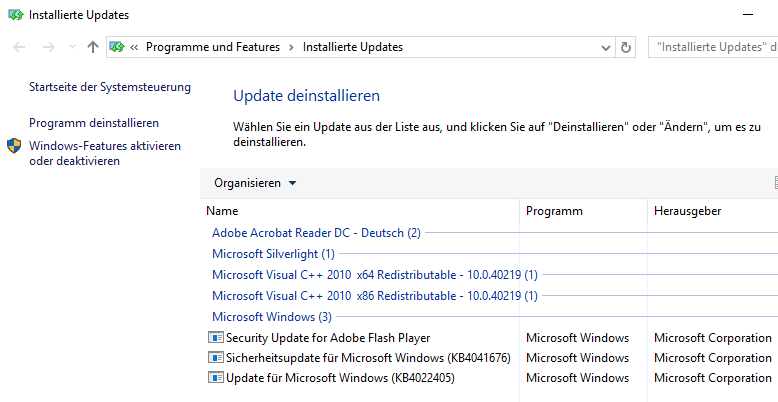
Meistens sind Windows-Updates eine gute Sache. Du solltest sie immer installieren, da sie bestimmte Dinge verbessern. Nicht ohne Grund kannst du sogar manuell nach ihnen suchen. Doch es gibt auch Ausnahmen – denn manchmal bewirkt ein Update eine Verschlimmbesserung. Diese kann entweder die Stabilität oder die Sicherheit des Systems beeinträchtigen. Immerhin kannst du Updates in Windows 10 einfach rückgängig machen.
Windows 10: Update rückgängig machen – so geht es!
Ein Windows 10 Update kannst du rückgängig machen, indem du es deinstallierst. Das ist nicht kompliziert:
- Drücke die Tastenkombination Win + I, um in die Windows-Einstellungen zu gelangen.
- Dort öffnest du den Bereich Update und Sicherheit.
- Dort siehst du den Updatestatus und klickst auf Updateverlauf:
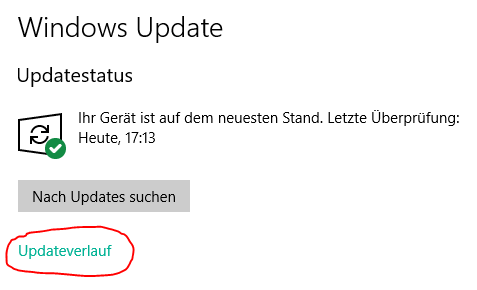
- Der Updateverlauf ist eine lange Liste, in der du alle bisherigen Updates siehst. Um ein Update rückgängig zu machen, klickst du oben auf Updates deinstallieren:
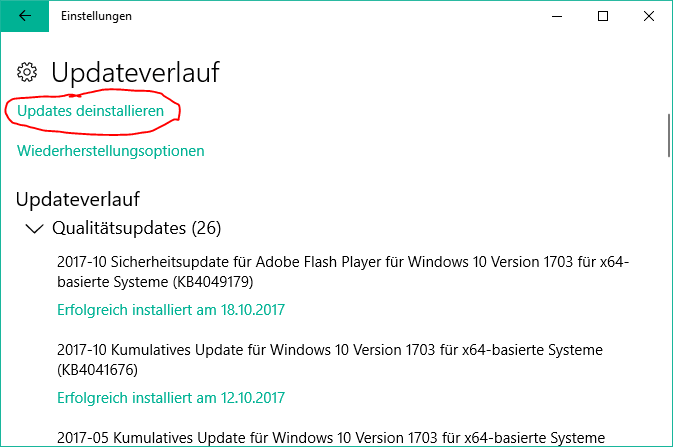
- In einem neuen Fenster erscheint eine Übersicht zu allen Updates auf deinem Computer. Die Windows-Updates findest du als eigene Kategorie in der Liste:
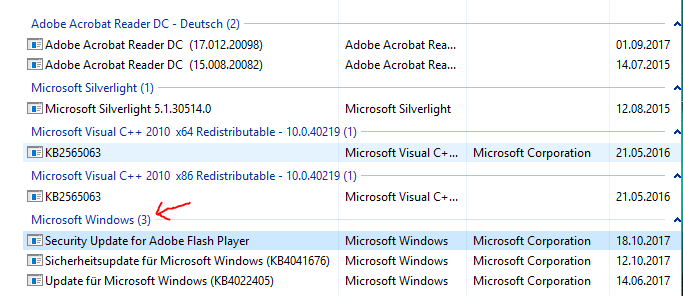 Also: Markiere das Update, das du rückgängig machen willst, und klicke dann ganz oben auf Deinstallieren.
Also: Markiere das Update, das du rückgängig machen willst, und klicke dann ganz oben auf Deinstallieren. - Bestätige die Abfrage, ob du das Update wirklich deinstallieren willst.
Falls du dich wunderst, warum viel weniger Updates in der Liste auftauchen als im Updateverlauf, gibt es dafür einen Grund. Du kannst nämlich gar nicht alle Updates deinstallieren. Viele Updates sind, sobald sie einmal installiert wurden, fester Bestandteil des Systems und wichtig für viele Funktionen.
Deine Auswahl beim Deinstallieren ist also begrenzt, aber diese Begrenzung macht Sinn, da man Windows-Updates nicht leichtfertig rückgängig machen sollte. Oft ist es empfehlenswert, einfach bis zum nächsten Update abzuwarten, da dieses bekannte Fehler meistens ausmerzt.
Falls der Bedarf allerdings akut ist, weißt du jetzt, wie es geht. Es läuft also gänz ähnlich wie beim Deinstallieren von normalen Programmen – eine Anleitung dazu haben wir ebenfalls schon erstellt. Und wenn du alle Möglichkeiten, einen Screenshot in Windows 10 zu erstellen, kennenlernen willst, bist du bei diesem Ratgeber richtig.