GIMP: Bild zuschneiden – alle drei Optionen mit Anleitung
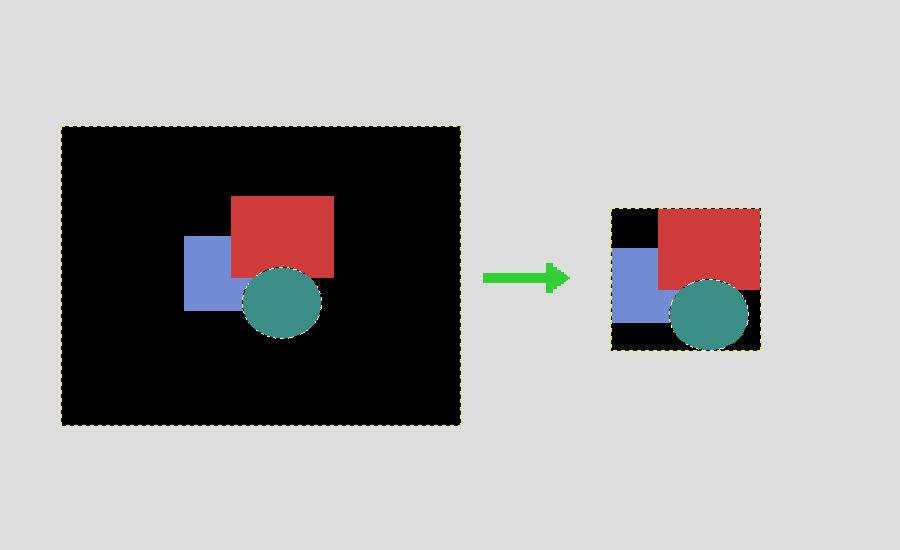
Im Bildbearbeitungsprogramm GIMP kannst du deine Bilder auf verschiedene Weisen zuschneiden (lassen). Überflüssige Flächen fernab des eigentlichen Bildinhalts verschwinden dann auf Knopfdruck. Das ist praktisch, wenn du das Bild auf das Wesentliche reduzieren möchtest. Und das Beste daran: Der Zuschnitt ist nicht kompliziert. Wir stellen dir die drei verschiedenen Möglichkeiten vor.
GIMP-Bild zuschneiden: So funktioniert der automatische Zuschnitt
Zunächst der Blick auf den automatischen Zuschnitt, da dieser besonders einfach ist.
- Zu Testzwecken haben wir folgendes Bild erstellt:
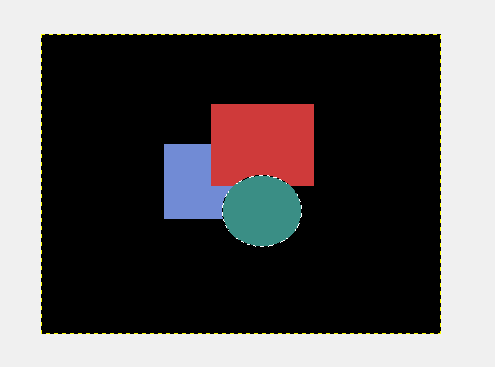 Das sieht zugegebenermaßen nicht besonders gut aus, vor allem die Farbkombination wirft einige Fragen auf. Als Beispiel für den automatischen Zuschnitt eignet es sich trotzdem. Das Bild hat übrigens eine Kantenlänge von 400 x 300 Pixeln (Breite x Höhe).
Das sieht zugegebenermaßen nicht besonders gut aus, vor allem die Farbkombination wirft einige Fragen auf. Als Beispiel für den automatischen Zuschnitt eignet es sich trotzdem. Das Bild hat übrigens eine Kantenlänge von 400 x 300 Pixeln (Breite x Höhe). - Wir klicken oben im GIMP-Menü auf Bild und sehen dann auch schon die gesuchte Funktion: Automatisch zuschneiden. Der Tooltip erklärt außerdem, was die Funktion bewirkt, nämlich Leere Ränder des Bildes entfernen.

- Und siehe da – mit einem Klick auf Automatisch zuschneiden reduziert sich das Bild auf den Inhalt:
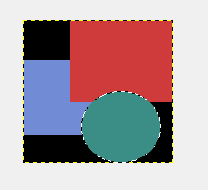 Die neue Kantenlänge des Bildes beträgt übrigens nur noch 150 x 143 Pixel.
Die neue Kantenlänge des Bildes beträgt übrigens nur noch 150 x 143 Pixel.
Mit dem automatischen Zuschneiden entfernst du also alle überflüssigen Randbereiche des Bildes, in denen ohnehin keine Elemente enthalten sind. Neben dem automatischen Zuschnitt gibt es noch zwei andere Arten des Zuschnitts in GIMP. Im nächsten Abschnitt geht es weiter.
So kannst du ein GIMP-Bild auf die Auswahl zuschneiden lassen
Wie im folgenden Bild gezeigt, siehst du direkt über Automatisch zuschneiden die Funktion Auf Auswahl zuschneiden: 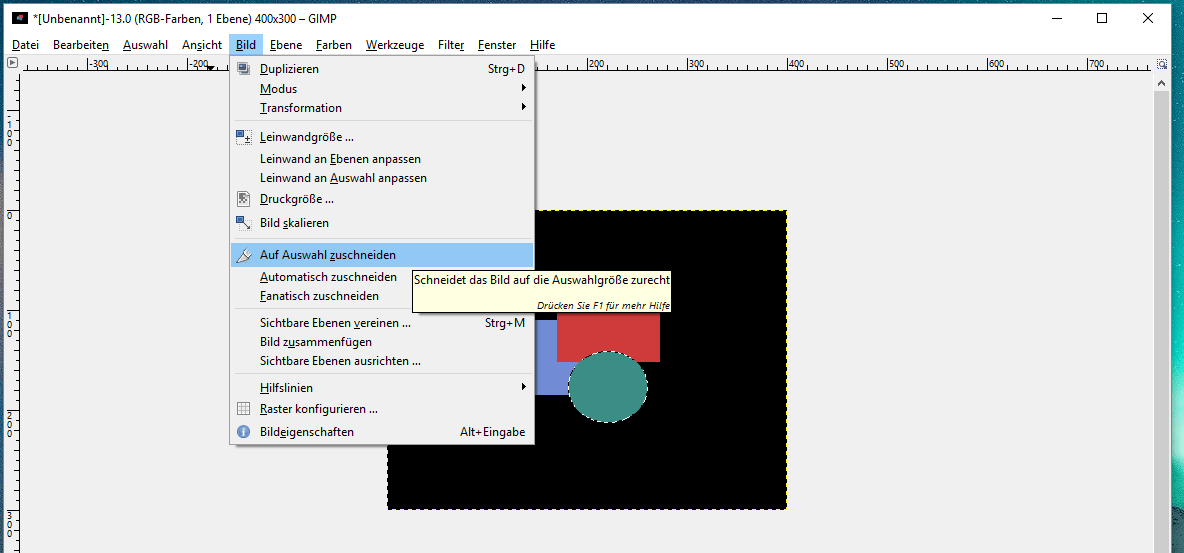 Auch diese erklärt sich beinahe von selbst: GIMP entfernt nicht einfach alle inhaltsleeren Bereiche, sondern alle Bereiche außerhalb des markierten Bereichs.
Auch diese erklärt sich beinahe von selbst: GIMP entfernt nicht einfach alle inhaltsleeren Bereiche, sondern alle Bereiche außerhalb des markierten Bereichs.
In unserem Bild ist der grüne Kreis aktuell das markierte Element. Wir erwarten also, dass Auf Auswahl zuschneiden das Bild auf den grünen Kreis reduziert. Ein Klick auf die Funktion bringt Klarheit: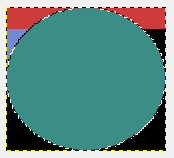
Glück gehabt, denn genau so sollte es sein. Das Bild hat jetzt übrigens eine Kantenlänge von nur noch 80 x 72 Pixeln, da dies die Abmessungen des Kreises sind. Gleichzeitig verraten diese Abmessungen, dass es sich genau genommen nicht einmal um einen Kreis handelt. Auch das verrät viel über unsere GIMP-Fähigkeiten, spielt für diese Anleitung aber (zum Glück) keine Rolle.
Die dritte Option: GIMP-Bild fanatisch zuschneiden
Wie du im GIMP-Menü schon gesehen hast, gibt es noch eine dritte Zuschnitt-Möglichkeit: den fanatischen Zuschnitt. Für diesen benötigen wir ein neues Bild, da das bisherige Bild sich nicht dafür eignet. Der fanatische Zuschnitt hat nämlich eine besondere Fähigkeit, die aber nur sichtbar wird, wenn sich leere Flächen zwischen den Bildelementen befinden, und nicht außerhalb der Elemente (wie im bisherigen Bild).
Wir erstellen also folgendes Bild, dessen künstlerischer Anspruch auf einem ähnlichen Niveau ist: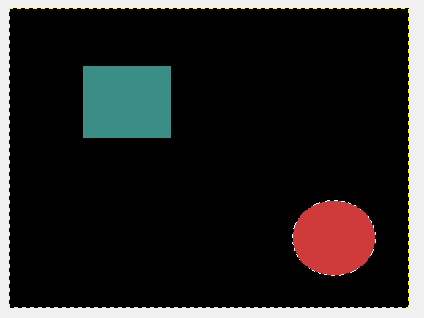
Um zu verstehen, was der fanatische Zuschnitt anrichtet, solltest du genau auf den Abstand zwischen den beiden Elementen im Bild achten. Denn jetzt klicken wir wieder auf Bild oben im Menü und wählen dann Fanatisch zuschneiden aus. Das ist das Resultat: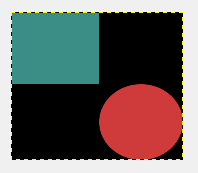 Im Gegensatz zu den beiden vorherigen Methoden haben sich gleich zwei Dinge geändert:
Im Gegensatz zu den beiden vorherigen Methoden haben sich gleich zwei Dinge geändert:
- Alle Flächen außerhalb der Bildelemente wurden entfernt – genau wie beim automatischen Zuschnitt also.
- Zusätzlich sind die beiden Elemente jedoch näher zueinander gerückt.
Der fanatische Zuschnitt ist also ein besonders geschickter Geselle: Er entfernt mitten im Bild sämtliche überflüssigen Flächen. Mit dem fanatischen Zuschnitt erhältst du also die Steigerung des automatischen Zuschnitts.













