So nutzt du die Windows 10 Eingabeaufforderung
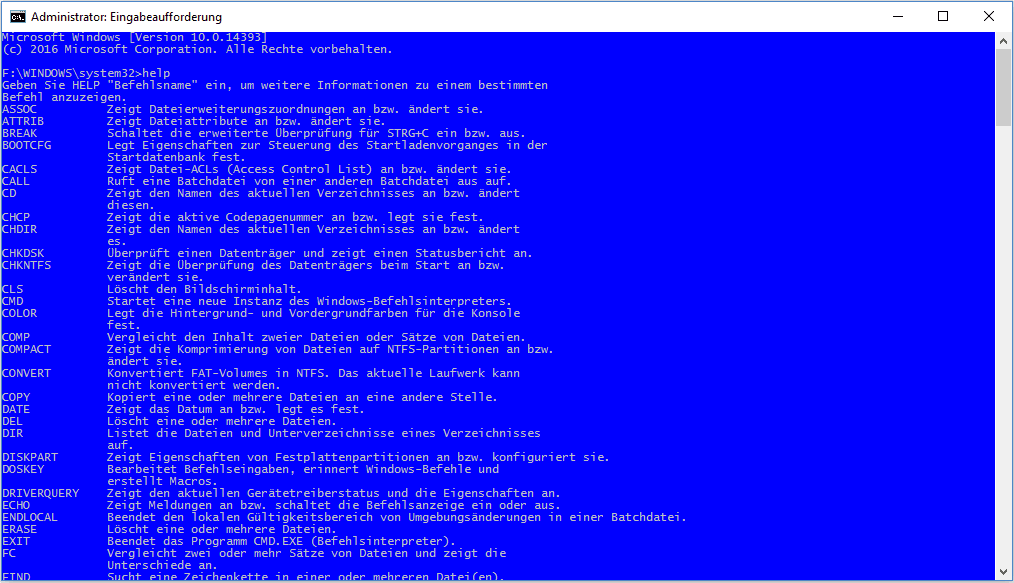
Alles fing mit CMD an: Drei Buchstaben, die Software-Geschichte geschrieben haben. Denn damals, in den älteren Versionen von Windows, waren viele Funktionen und Informationen nicht über die grafische Benutzeroberfläche zu finden. Die Befehlseingabe im DOS-Fenster war deswegen umso wichtiger.
So startest du die Windows 10 Eingabeaufforderung
Für bestimmte Zwecke ist sie allerdings auch heute noch praktisch. Mit den Befehlen im CMD-Fenster erhältst du beispielsweise Informationen zum Netzwerk, zu Laufwerken oder zu Festplattenpartitionen und kannst auf diesem Weg auch Veränderungen vornehmen. Zunächst musst du die Eingabeaufforderung jedoch öffnen:
- Klicke mit der rechten Maustaste auf das Windows-Symbol unten links in der Taskleiste. Alternativ funktioniert auch die Tastenkombi Win + X.
- Etwa in der Mitte der Auflistung findest du die Einträge Eingabeaufforderung und Eingabeaufforderung (Administrator). Falls du deinen eigenen PC benutzt, bist du normalerweise automatisch Administrator und solltest deswegen diesen Eintrag wählen.
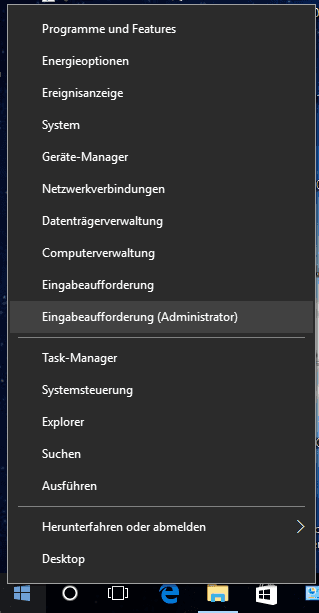
- Daraufhin öffnet sich die Eingabeaufforderung:
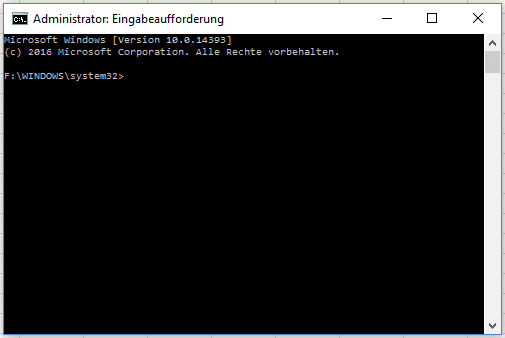
Mehr Arbeit ist nicht nötig – als nächstes kannst du Befehle eingeben. Welche dafür in Frage kommen, siehst du im nächsten Schritt.
Befehle für die Windows 10 Eingabeaufforderung
Als erstes empfehlen wir, dir einen Überblick zu den möglichen Befehlen zu verschaffen. Dies geht mithilfe des Help-Befehls:
- Gib help in die Eingabeaufforderung ein.
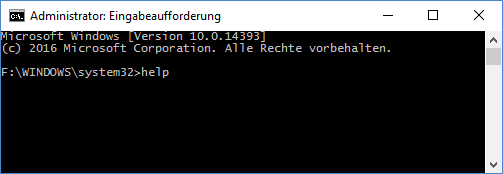
- Drücke Enter.
Daraufhin öffnet sich eine lange Liste mit allen verfügbaren Befehlen für die Eingabeaufforderung. Rechts daneben findest du jeweils eine Beschreibung des Befehls.
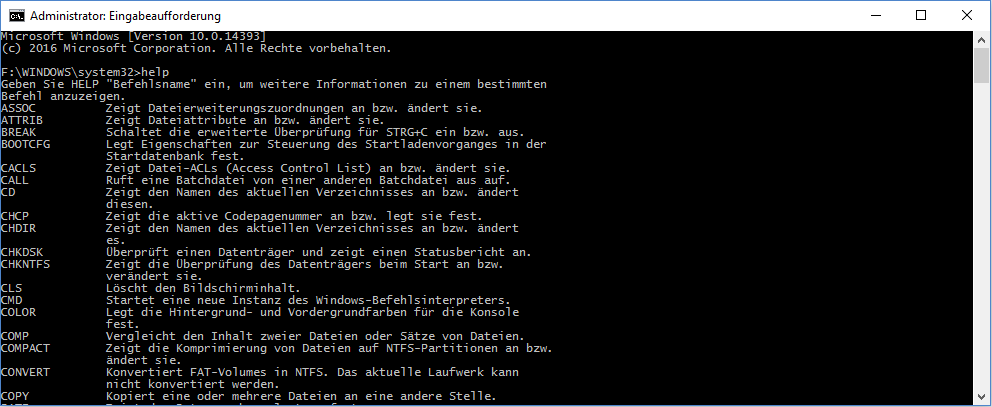
Aber der Help-Befehl kann noch mehr: Wenn du genauere Infos zu einem bestimmten Befehl haben möchtest, tippe in die Befehlseingabe einfach help Befehl ein. Beispiel: Wenn du mehr über den Befehl bootcfg erfahren möchtest, tippe help bootcfg ein und drücke Enter. Du erhältst folgendes Bild:
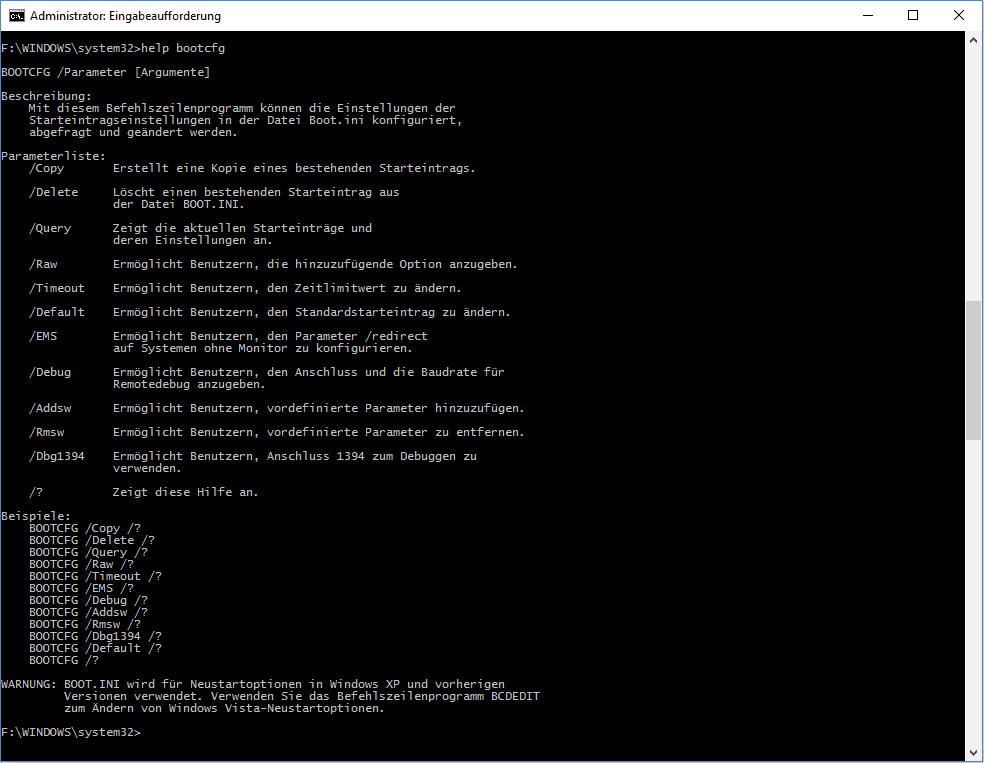
Dank dieser Funktion weißt du immer ganz genau, welche Optionen dir die einzelnen Befehle bieten. Im Bereich Beispiele siehst du sogar die korrekte Schreibweise bei der Eingabe.
Die modernen Seiten der Windows 10 Eingabeaufforderung
Doch in Windows 10 kann die Eingabeaufforderung sogar noch mehr. Du kannst nämlich ihre Optik beliebig anpassen. Schriftarten, Schriftgröße, Hintergrundfarbe und mehr sind frei einstellbar.
- Klicke dafür mit der rechten Maustaste auf den oberen Rahmen des CMD-Fensters und wähle dann Eigenschaften aus.
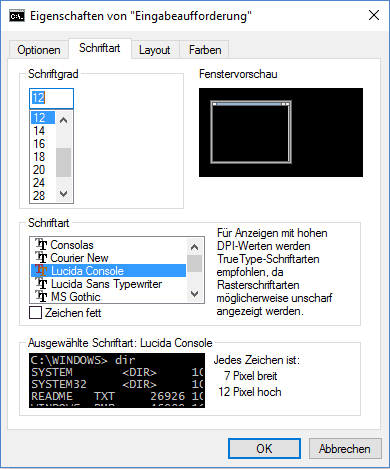
Falls du also keine Lust auf Retro-DOS-Flair anno 1993 hast, kannst du die Eingabeaufforderung so anpassen, dass sie dir gefällt. Abschließender Tipp dazu: Allzu grelle Farben sind auf Dauer anstrengend, wie die Erfahrung gezeigt hat. Beweis gefällig?
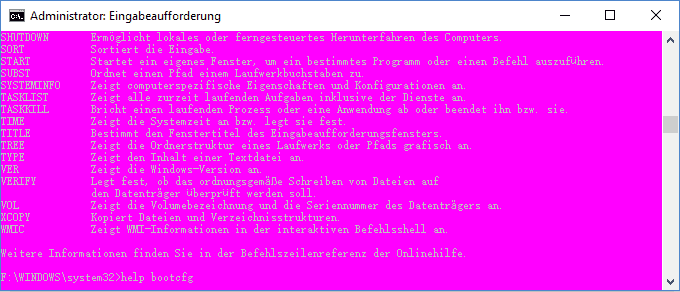
Der junge Bill Gates wusste also schon, warum ihm weiße Schrift auf schwarzem Grund völlig ausreichte.
Weitere Tipps zu Windows 10 gibt es hier.













