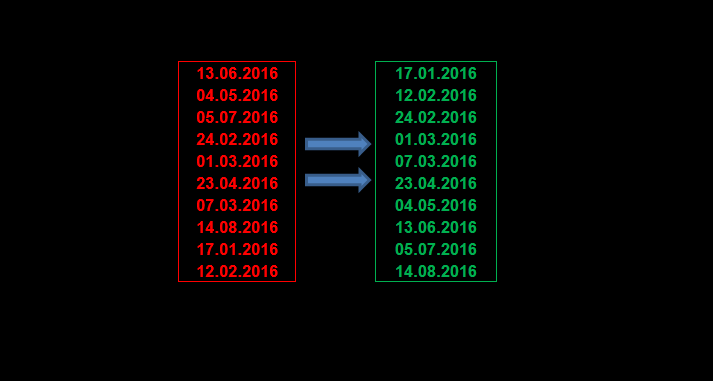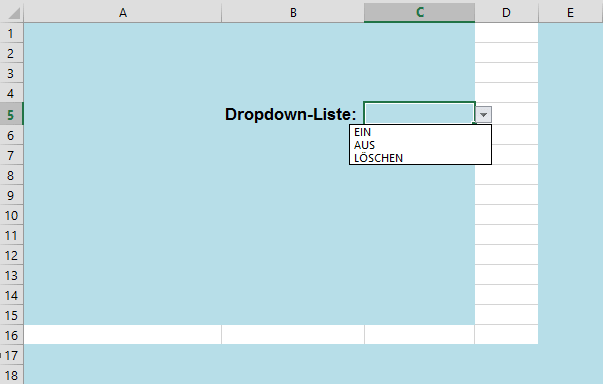Excel-Zellen verbinden: So geht es
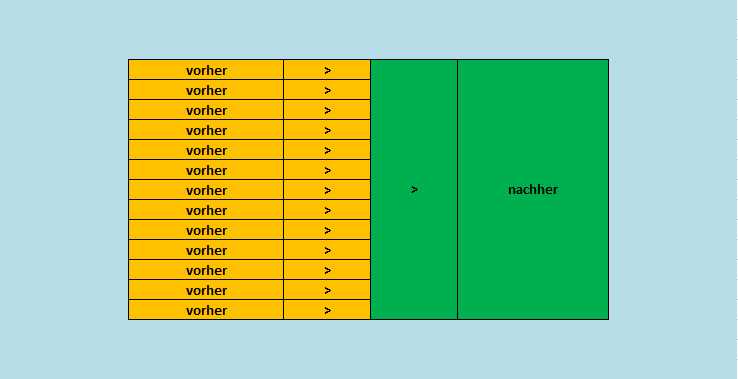
In Excel dreht sich alles um Zellen. Mit diesen kannst du eine ganze Menge anstellen. Besonders die Funktion, mehrere Zellen zu verbinden, ist sehr beliebt, da sie Arbeit spart und das Ergebnis besser aussieht. Mit unserem Beispiel lernst du die Funktion in wenigen Minuten kennen.
Mit diesen Schritten kannst du Excel-Zellen verbinden
Zur Veranschaulichung zeigen wir dir anhand eines Beispiels, wie du Excel-Zellen verbinden kannst. Im folgenden Bild haben wir einige Smartphones aufgelistet und deren Hersteller angegeben. Die Hersteller haben wir zur besseren Übersicht farblich markiert:
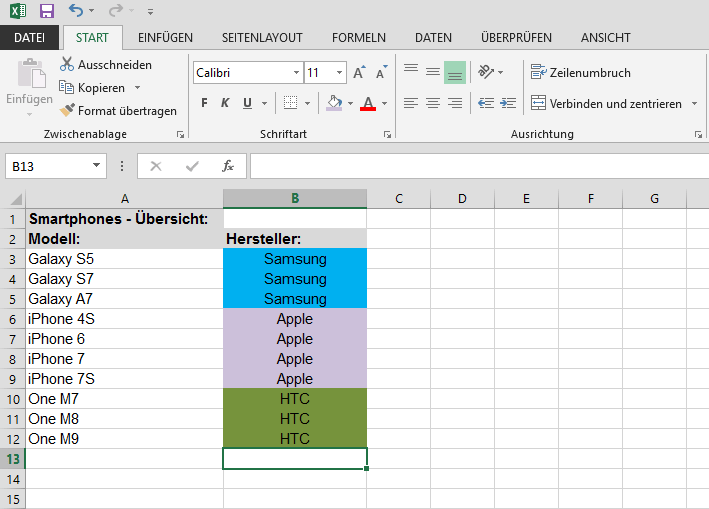
Noch besser würde die Auflistung allerdings aussehen, wenn wir die Herstellernamen nicht jeweils einzeln in jede Zeile schreiben müssten. Die Lösung: Wir müssen die Zellen einfach verbinden. Und so geht es:
- Markiere alle Zellen, die du verbinden möchtest (im folgenden Bild sind alle Samsung-Zellen markiert):
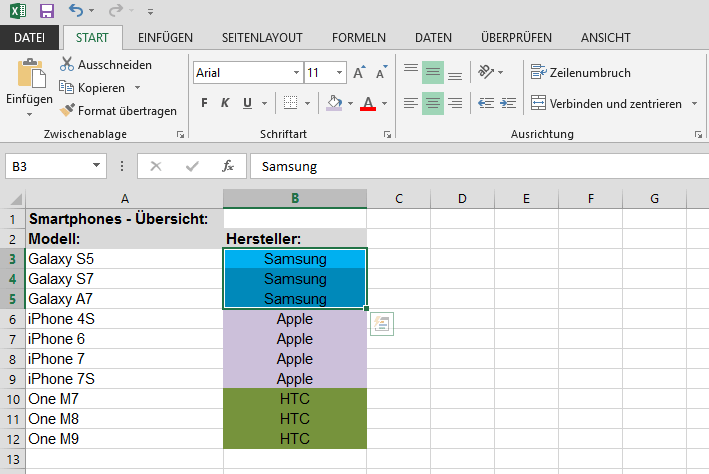
- Klicke dann oben in der Menüleiste auf die Schaltfläche Verbinden und zentrieren. Daraufhin erscheinen mehrere Optionen. Wir entscheiden uns für die einfachste, nämlich Zellen verbinden:
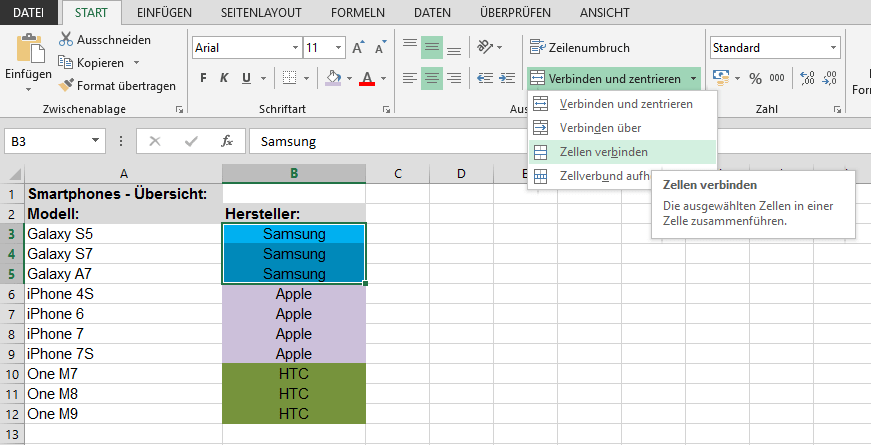
- Als Resultat erhalten wir folgendes Bild:
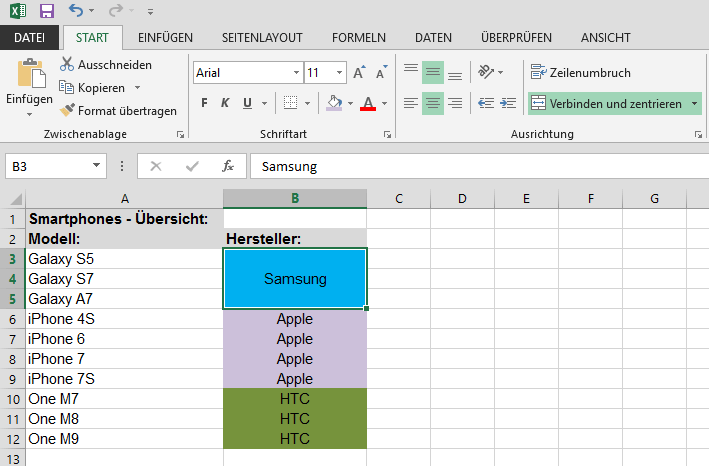
- Auf demselben Weg markieren wir danach auch die Zellen, in denen Apple und HTC stehen und verbinden diese. Das Ergebnis sieht so aus:
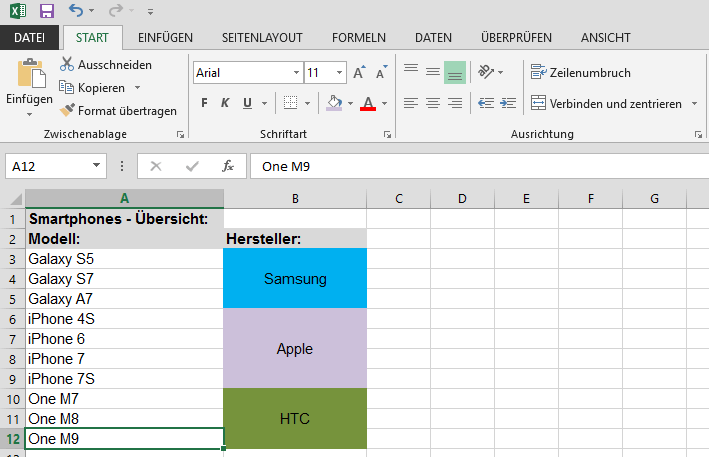
Das sieht bereits wesentlich besser und ordentlicher aus als vorher. Um die verschiedenen Gruppen noch besser voneinander abzugrenzen, können wir sie beispielsweise umrahmen:
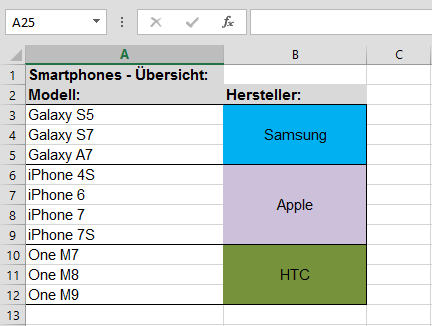 Die Zellen sind danach nicht nur miteinander verbunden, sondern auch ansprechend präsentiert. Bei der Arbeit mit zwei oder mehr Zellen gibt dir das neue Möglichkeiten, deine Excel-Sheets optisch aufzuwerten. Und die bessere Optik kommt meistens auch der Funktionalität entgegen. Welche Office-Version du nutzt, spielt dabei keine große Rolle, denn ob in Excel 2010, 2013 oder 2016, gehört das Verbinden von Zellen schon lange zum Standard des Programms.
Die Zellen sind danach nicht nur miteinander verbunden, sondern auch ansprechend präsentiert. Bei der Arbeit mit zwei oder mehr Zellen gibt dir das neue Möglichkeiten, deine Excel-Sheets optisch aufzuwerten. Und die bessere Optik kommt meistens auch der Funktionalität entgegen. Welche Office-Version du nutzt, spielt dabei keine große Rolle, denn ob in Excel 2010, 2013 oder 2016, gehört das Verbinden von Zellen schon lange zum Standard des Programms.
Excel-Zellen verbinden und Position festlegen
Falls du die Funktion Verbinden und zentrieren jetzt in deinem eigenen Excel-Dokument anwenden willst, kannst du das übrigens auch ganz am Anfang machen, noch bevor die Zellen mit Inhalt gefüllt sind. Markiere einfach (wie im Beispiel gezeigt) alle leeren Zellen, die du miteinander verbinden willst, und klicke dann auf Verbinden und zentrieren im Excel-Menü.
Aus diesem Bild:
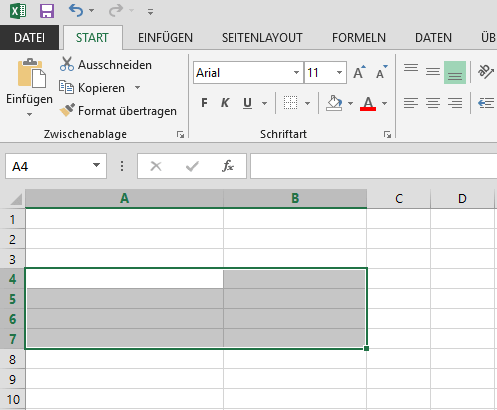
….wird dann dieses hier:
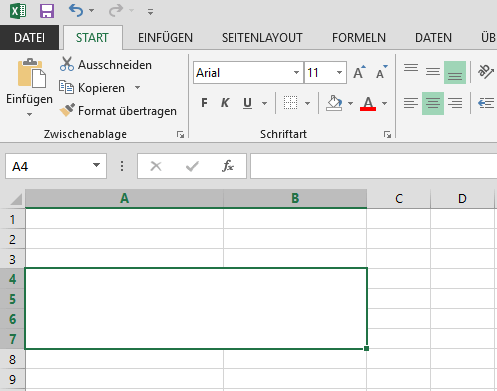
Die Funktion geht über mehrere Spalten und Zeilen, als Ergebnis bekommst du eine einzelne Zelle. Diese kannst du anschließend mit Inhalt auffüllen, der wiederum an verschiedenen Stellen platziert werden kann. Zum Beispiel so:
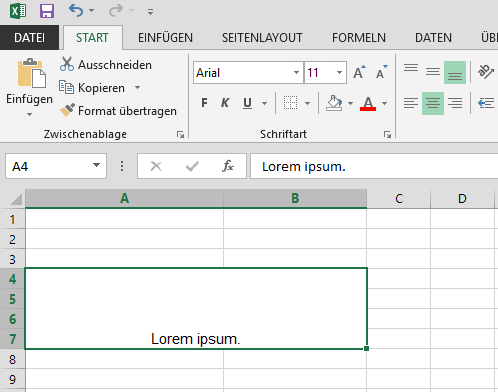
Oder so:
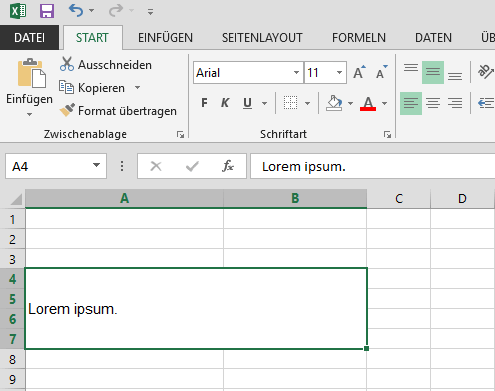
Die Platzierung des Zelleninhalts kannst du ebenfalls im Excel-Menü per Knopfdruck einstellen, beispielsweise Zentrieren + Unten ausrichten (wie im ersten der beiden Screenshots) oder Zentriert ausrichten + Linksbündig ausrichten (wie im zweiten Screenshot).
Falls dir dieser Tipp weitergeholfen hat, findest du weitere Excel-Anleitungen hier.