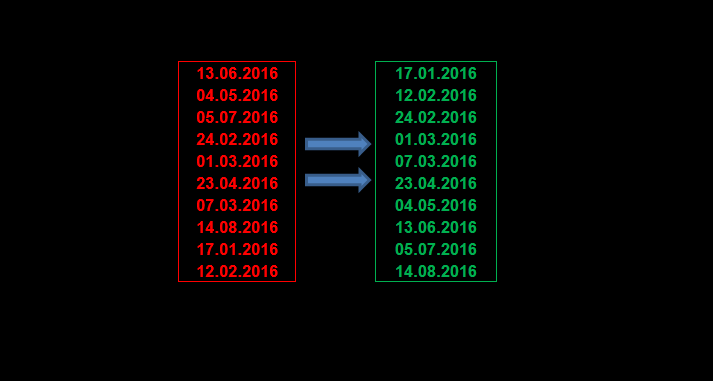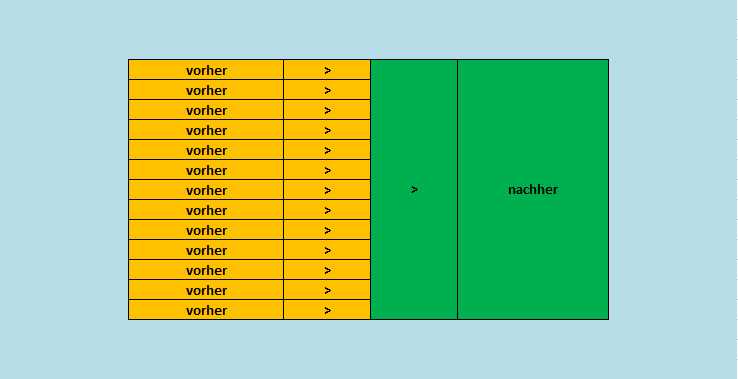Excel: Dropdown erstellen – mit unserer Anleitung ganz einfach!
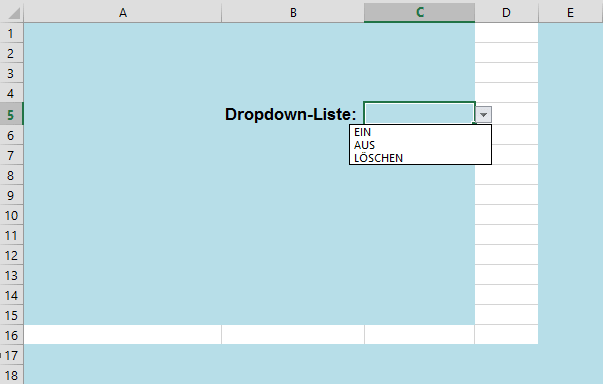
Wenn du Excel-Zellen mit immer wiederkehrenden Inhalten füllen möchtest, solltest du Dropdown-Listen nutzen. Einmal angelegt, benötigst du nämlich nur noch zwei Klicks pro Zelle. Mit unserem Beispiel lernst du, wie einfach Dropdown-Listen in Excel erstellt werden können.
Anleitung: Excel-Dropdown erstellen und anwenden
Im folgenden Beispiel stellen wir uns vor, eine Fuhrpark-Übersicht für ein Unternehmen zu erstellen. Wichtig ist dabei neben der Angabe der Modelle auch deren Kraftstoffart bzw. Motor.
Die Auflistung der Fahrzeuge sieht so aus:
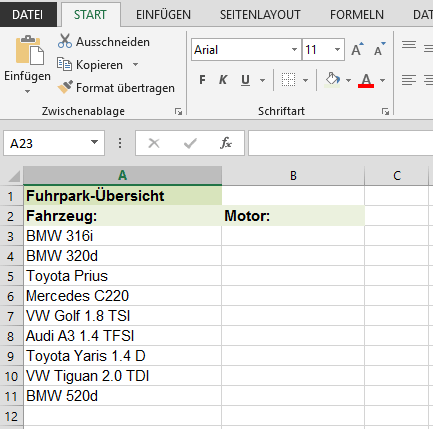
Natürlich könntest du jetzt einfach alle Informationen per Hand eintragen, doch das dauert. Und je länger die Liste wird, desto größer wird auch der Aufwand. Dropdown-Listen bieten eine einfache Lösung an:
- Markiere alle Zellen, in denen du die Dropdown-Option haben möchtest. In unserem Fall sind das die Zellen B3 bis B9:
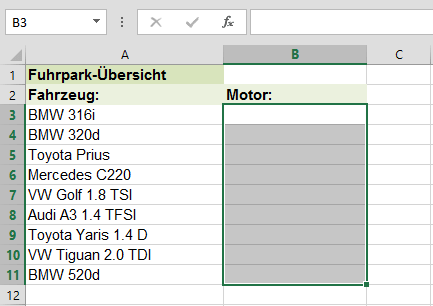
- Klicke dann oben im Excel-Menü auf Daten:

- Dort klickst du im Abschnitt Datentools auf Datenüberprüfung:
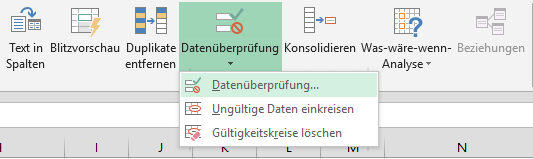
- …und wählst den ersten Eintrag Datenüberprüfung aus.
- Im neuen Fenster Datenüberprüfung wählst du unter Zulassen die Option Liste aus:
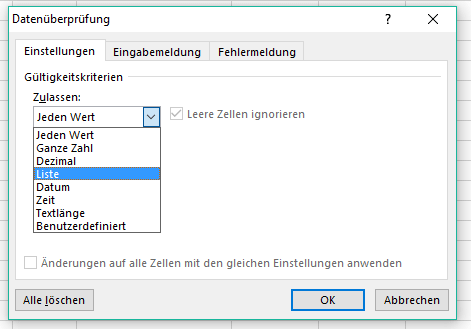
- Direkt darunter erscheint jetzt das Eingabefeld Quelle. Dort kommen die Optionen des Dropdown-Menüs hinein. In unserem Fall also die Wörter Benzin, Diesel und Hybrid. Wichtig: Zwischen den Wörtern muss ein Semikolon stehen. Das Ergebnis sieht so aus:
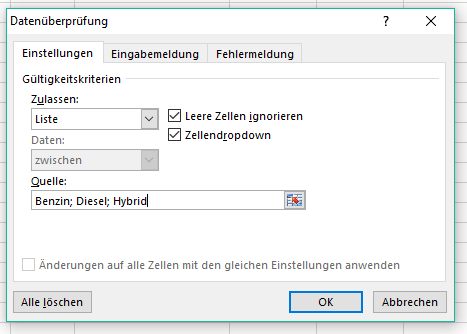
- Klicke auf OK, um das Fenster zu schließen.
- Die Dropdown-Liste existiert nun in den markierten Zellen. Das siehst du, sobald du eine der markierten Zellen anklickst. Rechts erscheint dann nämlich das Dropdown-Symbol:
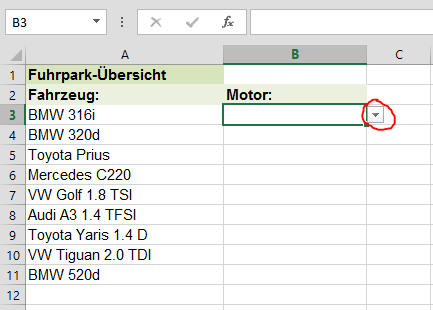
- Indem du auf den kleinen Pfeil klickst, öffnen sich die Optionen, die du einfach auswählen kannst:
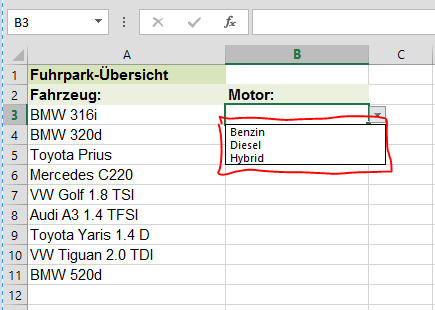
- In der ersten Zelle wählen wir die zum Fahrzeug passende Option Benzin aus. Diese erscheint daraufhin als Eintrag in der Zelle:
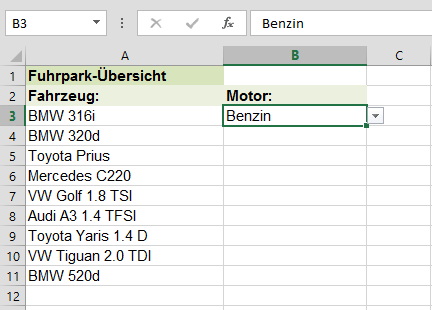
- Anschließend füllen wir die anderen Zellen mit derselben Methode aus aus. Dank der Dropdown-Liste geht das ziemlich schnell und wenige Sekunden später sind wir fertig:
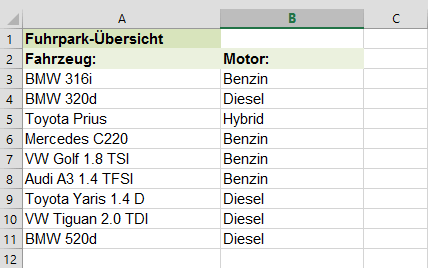
Du kannst die Dropdown-Funktion übrigens nicht nur in einzelnen Spalten oder Zeilen einfügen, sondern auch in zweidimensionalen Zellbereichen. Markiere dazu einfach alle gewünschten Zellen und gehe vor wie oben beschrieben.
So kannst du in Excel eine Dropdown-Liste löschen
Und falls du die Dropdown-Liste wieder löschen möchtest, ist das ebenfalls ziemlich einfach:
- Markiere alle Zellen, aus denen du die Dropdown-Liste entfernen willst.
- Klicke oben wieder unter Daten auf Datenüberprüfung.
- Klicke im Fenster Datenüberprüfung unten links auf Alle löschen:
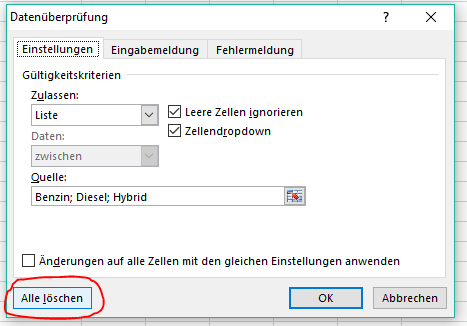
Die Dropdown-Symbole verschwinden daraufhin aus den Zellen und du kannst alle Werte wieder normal per Hand eintragen.
Weitere Tipps zu Excel erhältst du hier.