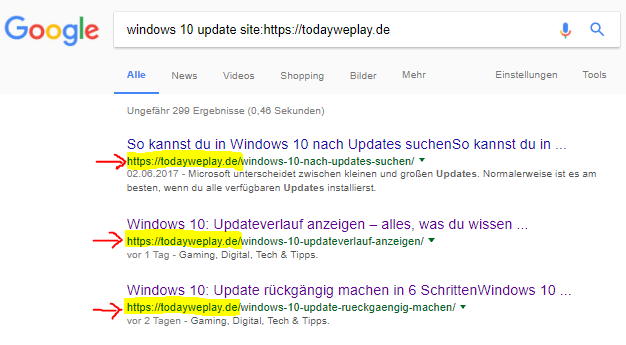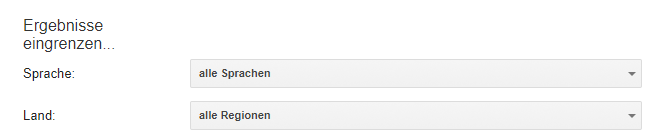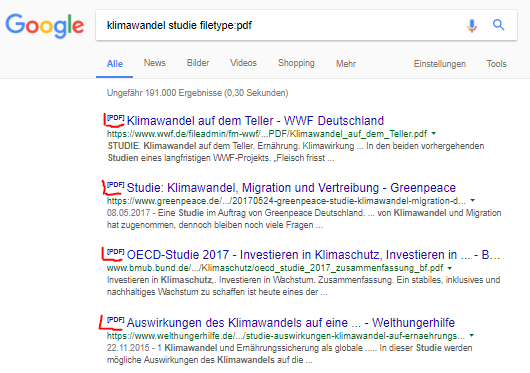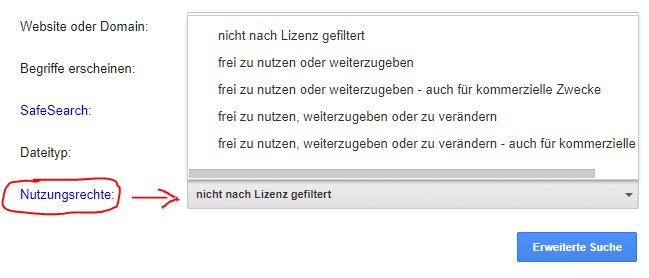Google: Erweiterte Suche vorgestellt und erklärt – mit 4 Beispielen!
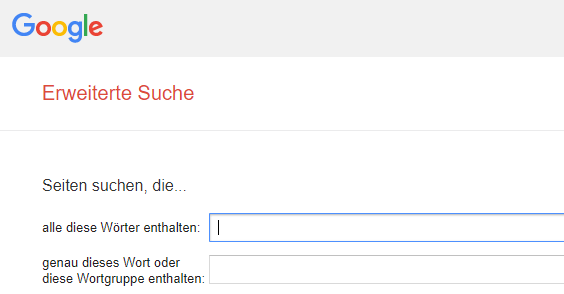
Die normale Google-Suche ist nicht schwierig und führt oft zum Ziel. Aber nicht immer – und dann ist es gut, die erweiterte Suche zu kennen. Dort kannst du nämlich viele Details selbst einstellen. Bei uns erfährst du, wie die erweiterte Google-Suche aussieht und welche Optionen es gibt.
So ist Googles erweiterte Suche aufgebaut
Du findest die erweiterte Google-Suche unter der Adresse google.de/advanced_search. Klick den Link einfach an, um dorthin zu gelangen.
Die erweiterte Google-Suche ist in zwei größere Bereiche unterteilt. Dort siehst du die beiden wesentlichen Funktionen der erweiterten Suche:
- Seiten suchen, die bestimmte Elemente wie Wörter oder Wortgruppen enthalten oder ausschließen.
- Ergebnisse nach verschiedenen Kriterien wie Land, Sprache oder Datum eingrenzen.
Damit ist offensichtlich eine viel gezieltere Suche möglich, wie die folgenden vier Beispiele zeigen werden.
Beispiel 1: Nur Ergebnisse auf bestimmten Webseiten anzeigen
Angenommen, du suchst Artikel zum Thema „Windows 10 Update“ auf todayweplay.de. In diesem Fall musst du in der erweiterten Suche zwei Dinge eingeben.
- Zuerst den Suchbegriff, genau wie in der herkömmlichen Google-Suche. Das geht in der ersten Eingabezeile im oberen Bereich:
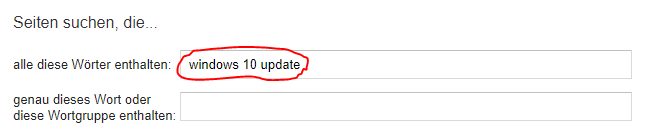
- Dann folgt die Webseite, auf der du nach diesem Begriff suchen willst. Dafür ist die Eingabezeile Website oder Domain im unteren Bereich gedacht:
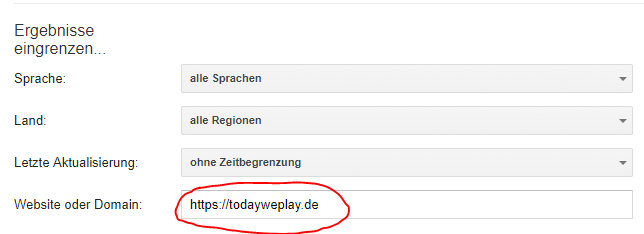
Als Ergebnis erhältst du ausschließlich Suchergebnisse von der betreffenden Webseite:
Interessant ist dabei auch der Blick in die Suchzeile ganz oben. Dort hat Google nämlich automatisch den Anhang site:https://todayweplay.de eingefügt. Der site:-Operator übernimmt also die Eingrenzung auf bestimmte Seiten und so kannst du alternativ auch vorgehen, anstatt die Startseite der erweiterten Suche aufzurufen.
So oder so: Diese Methode ist zum Beispiel praktisch, wenn du dich an einen Artikel auf einer Seite erinnerst, ihn aber nicht mehr findest. Mit der Suche auf bestimmten Seiten schließt du tausende oder sogar Millionen andere Ergebnisse aus der Suche aus und kommst damit schnell zum Ziel.
Beispiel 2: Ergebnisse nach Land oder Sprache eingrenzen
Ebenfalls sehr nützlich und beliebt ist die Suche nach Ergebnissen in einem bestimmten Land oder in einer Sprache. Das gilt speziell, wenn du nach News und Informationen im Ausland suchst. Google bemüht sich nämlich automatisch, dir Ergebnisse in deiner Sprache anzuzeigen. Falls du eine Originalquelle suchst, kannst du einfach den Ort des Geschehens (also das Land) als Suchfilter eingeben. Dafür wählst du einfach eine Option bei Sprache oder Land aus:
Das geht natürlich auch umgekehrt, wenn du deutsche Ergebnisse suchst, aber nur ausländische Seiten angezeigt bekommst.
Beispiel 3: Bestimmte Dateitypen gezielt suchen
Meistens werden dir bei der Google-Suche zunächst alle möglichen Webseiten angezeigt. Falls du nach bestimmten Dokumenten suchst, ist das nicht genug, zum Beispiel bei Statistiken oder wissenschaftlichen Studien. Suchst du eine vollständige Studie zum Klimawandel, willst du keine Berichte aus Zeitungen oder Blogs finden, sondern vollständige Dokumente. Die erweiterte Google-Suche hilft dabei:
- Zuerst gibst du oben den Suchbegriff „Klimawandel Studie“ ein.
- Dann stellst du im unteren Bereich den Dateityp von alle Formate auf Adobe Acrobat PDF um:
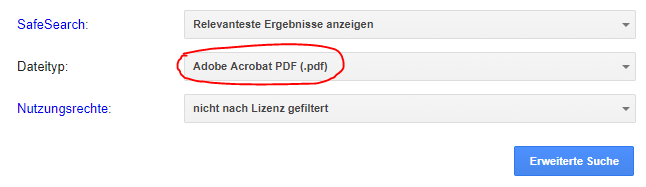
Bei den Ergebnissen erhältst du plötzlich eine große Auswahl an PDF-Dateien, die das Thema behandeln. Du erkennst die Ergebnisse am Hinweis (PDF) oben links neben dem Titel (im Screenshot rot markiert):
Außerdem siehst du auch hier oben in der Suchzeile den Operator, der den Filter ausgelöst hat, nämlich filetype:pdf. Mit diesem Befehl kannst du nach allen möglichen Dateitypen suchen, zum Beispiel nach PowerPoint- oder Word-Dateien.
Beispiel 4: Nutzungsrechte einstellen – sehr gut für die Bildersuche
Wenn du dir Bilder ansehen willst, spielen die Nutzungsrechte keine Rolle. Das sieht schon anders aus, wenn du Bilder suchst, die du selber auf einer Webseite verwenden willst. Dann kommen nämlich Lizenzen ins Spiel und es ist wichtig, hierbei nichts falsch zu machen. Die erweiterte Google-Suche hilft dir dabei, nur Ergebnisse mit bestimmten Nutzungsrechten anzuzeigen.
Wenn du zum Beispiel Bilder zum Begriff „Kölner Dom“ suchst, um diese auf einer Reise-Webseite zu veröffentlichen, kannst du in der erweiterten Google-Suche einstellen. Diese Optionen gibt es bei Nutzungsrechte:
Für private Webseiten ist die Option frei zu nutzen oder weiterzugeben ausreichend, für kommerzielle Zwecke gibt es ebenfalls die passende Einstellung. Und falls du die Bilder noch bearbeiten (also verändern) willst, ist auch das eine Frage der Lizenz.
Erkenntnis: Erweiterte Google-Suche hilft in allen Lebenslagen
Mit der erweiterten Google-Suche wird die Suchmaschine zum mächtigen Werkzeug.
- Die Einstellungen helfen dir dabei, schnell und zielstrebig die Ergebnisse zu finden, die du suchst.
- Die Bedienung ist dabei so einfach, dass du dich direkt zurechtfindest.
- Nach einer Weile verstehst du noch besser, wie Google arbeitet und kannst deine Suchanfragen weiter verbessern.
Es ist also nie verkehrt, sich mit der erweiterten Google-Suche zu beschäftigen, da sie selbst bei einfachen Suchen eine Verbesserung bewirkt.